Snipping Tool is a screen capture utility that is included in all Windows Operating System. This program is the most convenient way to take screenshot. It features different capture modes such as Free-form Snip, Rectangular Snip, Window Snip, and Full-screen Snip. Plus, this app also has a pen and a highlighter, which are beneficial in adding marks. But in spite of these, Snipping Tool can only run on Windows OS and it’s not supported in other operating platform like Mac. Many users who switch from Windows to Mac may look for the same functions brought by Snipping Tool for Mac. There are many programs out there that can serve as Snipping Tool alternative for Mac and three of them will the provided after the jump.
Top Snipping Tool for Mac. Apowersoft are the first Snipping Tool alternative for Mac and also you can use is Apowersoft Mac Screenshot and also program is designed and created to fit in any device that runs on Mac OS X and also powerful screen capture capabilities that will allow you to take the Regional screenshot and Full. Mac OS has Grab built in. Grab is a snipping tool-type utility that can capture the screen complete with cursor. Find it in Applications and Utilities. It has the ability to select active windows, drag to select and use a timer to allow you to set up a menu or instruction ready for the screenshot. Snipping tool Mac: A snipping tool is a utility tool that was introduced by Windows from Vista and its further versions. It can take still screenshots of an open window or entire screen and then edit that basic image via different options, like cropping, changing background colors, highlighting a particular portion etc.
Top Three Snipping Tool on Mac
#1. Apowersoft Mac Screenshot
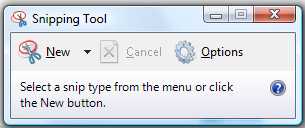
The first Snipping Tool alternative for Mac that you can use is Apowersoft Mac Screenshot. This program is designed and created to fit in any device that runs on Mac OS X. It has simple yet powerful screen capture capabilities that will allow you to take “Regional screenshot”, and “Full screenshot”. Some of the features that you can get from this app include:
- Take screenshot of anything shown on Mac screen
- Numerous snapshot outputs
- Annotate the screenshot with various editing options
- Upload and share captured screenshot with just one click
- Magnify screen to enhance the image’s readability
Snipping Tool For Mac
These helpful features show that Apowersoft Mac Screenshot is the best Mac Snipping Tool that you can use since these features can rarely been seen together in one program. Plus, this tool enables users to make some necessary settings according to their preference, just like setting the hotkeys, output folder, and the image format to be used. It is indeed a complete program that is worth a try.
Here are the steps in taking screenshot using this screen cap tool.
- Click the download button above and install it.
- Change the default settings in “Options”.
- Show something that you need to capture from your Mac screen and then click the hotkey that you’ve set.
- Hover the mouse above the portion you want to capture and drag along it, then release your mouse.
- An image preview with an image editor will be shown where you can add simple annotations.
- Once editing is done, you can save the image either to local disk or save it to cloud storage.
Snipping Tool For Mac Os X
#2. Grab for Mac
Another Snipping Tool on Mac that you can use is Grab. This is a built-in utility tool that is included in every OS X running devices. This is comparable to Windows Snipping Tool since it also has various modes like Selection, Window, Screen, and Timed Screen. To use this program simply click “Finder” > “Applications” > “Utilities” > “Grab” and then open it. In order to take screenshot, hit “Capture” function and choose the capture mode based on your needs. Some of its features include:
- An easy to use interface
- Different screen capture modes
- It’s free of charge
Grab can be a great Mac Snipping Tool that you can utilize, however one of the downsides is that the captured image can be automatically saved in TIFF format. If you desire you save it in other formats, you can change it in the “Preview” app.
#3. Skitch
The next free Snipping Tool for Mac that we have is the Skitch. This is a well-known screen capture program that is created by Evernote. It is capable of taking multiple screenshots easily without any incompatibility issues with Mac OS X. It also has a screenshot editing and sharing functions. This tool has features that include:
- A straightforward interface
- One click screenshot function
- Has a built-in annotating program
Skitch for Mac can be a good Snipping Tool alternative for Mac. This is due to the fact that it provides more functions than the Windows Snipping Tool, such as various image annotation options. Moreover, it allows easy sharing of captured screenshot from one person to another via internet.
Conclusion
These are the various programs that act like Snipping Tool for OS X users. However, it is recommended to use the first Snipping Tool for Mac, for this program is packed with many powerful functions such as uploading and sharing image online.
Related posts:
Reader and programmer Robert Daeley points out that for Mac users who cannot download Snippy, the following Mac-specific commands should be helpful:
Download of the Day, Part II: Snippy
Use free Snippy (Windows) to copy a part of your screen. Instead of grabbing the entire screen or…
Read more ReadApple-Shift-3 takes a screenshot of the whole screen. Another one that most people don't know about is Apple-Shift-4, which produces crosshairs that can be dragged to grab just a portion of the screen.
OS X also comes with the Grab utility, with which you can grab a selection, a window, the screen, or a timed screenshot.
Advertisement
Thanks, Robert!
Update: Nicholas points out some additional specifics:
Apple-Shift-4 then spacebar takes a screenshot of just a particular window. And Apple-Shift-4 then Control copies the screenshot to the clipboard.
Advertisement
Thanks, Nicholas!
Related:
Snippy
Mac keyboard shortcuts
[posted by Eszter]
Advertisement