
When you’re working with images in Photoshop, getting perfect selections lets you work in great detail. But the pen and lasso tools don’t make it easy to capture small details in complex areas. The magic wand tool can help, but it’s unpredictable.
If your selection isn’t spot-on, though, your design will suffer. So what are you to do?
Worry not, as Photoshop’s Refine Edge tool can come to the rescue. It’s now hidden behind the new Select and Mask toolsAdobe Photoshop CC 2018: 9 Great New FeaturesAdobe Photoshop CC 2018: 9 Great New FeaturesPhotoshop CC 2018 is here! And it has some awesome new features. Click to see nine features that will change the way you use Photoshop.Read More, but it’s still one of the most useful functions that Photoshop CC has to offer. Let’s check it out.
Keyboard Shortcuts. Photoshop CS5 Shortcuts: PC. Download PDF Mac shortcuts All shortcut guides. Selecting: Draw Marquee from Center: Alt-Marquee: Add to a Selection: Shift: Subtract from a Selection: Alt: Intersection with a Selection. Pen Tool Shortcuts: To get Direct Selection tool while using Pen. Keyboard shortcuts is one of the ways you can save a lot of time when working in Photoshop, it’s also a way for me to judge the knowledge of a prospective production artist. Learning them can make all the difference.
When to Use Refine Edge in Photoshop
You can use Refine Edge on any image, but it really shines when you have a foreground that you’re trying to select against a contrasting background.
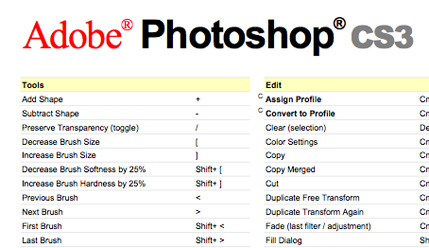
It’s also best when you’re working with complex edges, like hair (which we’ll be using for this tutorial). Anything with straight lines is easy enough to get with the pen tool. But lots of small projects, transitions, and blank spots will benefit from the Refine Edge tool.
Once you learn how to use it, you can employ the tool on any image. It’s especially good when you’re changing the background of an imageHow to Change the Background of a Photo in PhotoshopHow to Change the Background of a Photo in PhotoshopWant to change the background of a photo in Photoshop? Adobe has made it quite easy to edit the background of a photo.Read More. But in time you’ll learn which images it’s best used on.
Let’s take a look at how to use Refine Edge.
Step 1: Make a Loose Selection
You can use the Refine Edge tool on an entire image, but you’ll get better results if you help Photoshop focus on the area you’re interested in. Here’s the image we’ll be using:
To isolate the subject from the background, we’re going to have to get a selection that includes her hair. Especially on the left side, that would be difficult—if not impossible—with the pen tool.
Before we start using Photoshop’s Refine Edge tool, though, it helps to make a general selection. First, duplicate the layer by right-clicking Layer 0 and selecting Duplicate Layer. We’ll name the new layer “Background”.
We’ll use the pen tool to outline the woman’s face and narrow down the selection around her hair.
Now, select the Paths tab, right click Work Path, and turn this path into a selection.
Finally, turn that selection into a layer mask.
Step 2: Open Select and Mask Tools
Nothing happens to the image when you add the layer mask. To see your selection more clearly, make the background layer invisible.
Now we have a better idea of what we’ve actually selected. To get to the Refine Edge tool, we’ll need to open the Select and Mask window. Select the rectangular marquee tool (keyboard shortcut M) or the lasso tool (keyboard shortcut L).
You’ll see a button in the menu bar that says Select and Mask. Click that button to open a new window.
Note: To make it a bit easier to see where the Refine Edge tool makes changes, I’ve added a layer and filled it with pink.
Select the Refine Edge Brush Tool.
Step 3: Brush on Your Selection
With this tool selected, we’ll brush around the edges that we want Photoshop to refine. Before we start, though, you may want to change the size of the brush. There’s a brush-size dropdown in the menu bar that lets you quickly increase or decrease the brush size.
It can be helpful to start with a larger brush and then move to a smaller one as the selection gets finer.
Now, brush over the area.
Photoshop extracts contrasting pixels for your selection much faster than you could with a manual tool. As you can see, the selection isn’t perfect. But it’s a lot faster than manual methods. Keep brushing until you get the selection you want.
Step 4: Tweak the Selection
Once you’ve made your selection with the Refine Edge tool, it’s time to make a few tweaks to improve it. The first thing to try is Decontaminate Colors. In the Properties tab, scroll down until you see the Decontaminate Colors checkbox. Click it and check out the results.
Here you can see the difference between the two options:
In our case, some of the edges get a bit sharper, so we’ll leave the decontamination on.
Below this checkbox, you’ll find the Output To: dropdown. You can send this selection to a new layer mask or to the existing mask. We’ll select Layer Mask to add it to our current mask.
Click OK.
Now we can make a few more tweaks. For example, in this area, the Refine Edge tool made part of the woman’s hair transparent.
Select the layer mask and the brush tool (keyboard shortcut B). Set the foreground color to black and paint over the area that’s been misselected.
You can use a brush to clean up any of the selection that you’re not happy with. Once you’ve selected the area you want, you can start making adjustments to your background. (I’ve added an adjustment layer to turn the background black and white for a selective-color look.)
Now Keep Practicing With the Refine Edge Tool
While Photoshop’s edge-detection tools are very advanced, they’re not perfect. So you’re going to need to practice working with them and tweaking your final selections. You might feather the selection to capture a bit of the foreground and a bit of the background. Or use a very small brush to catch even smaller details that Photoshop didn’t.
You can also play around with the Refine Edge settings, like Feather and Contrast, to see how they affect your selections. Like any other tool in Photoshop, it takes a while to get proficient with Refine Edge.
But with practice, you can become an edge-refining master, and you’ll be well on your way to mastering all kinds of Photoshop techniques. Have you tried textures, yetHow to Create Textures in Photoshop CCHow to Create Textures in Photoshop CCHere's how to create a texture in Photoshop CC and how to apply that texture to another image.Read More?
Explore more about: Adobe Photoshop, Photoshop Tutorial.
Back when I started using Photoshop, the shortcuts available were still a new thing for me. I was using the mouse way too much and I can say this always slowed down the processes I was undergoing.
I actually taught myself to use shortcuts in a brief period of two weeks when my long-serving IBM mouse broke down. While waiting for my new mouse to arrive, I had to use my trackpad – which, let’s face it, is not so impressive and smooth on an HP laptop. So I decided to browse the web for the most used shortcuts and memorize them – and after two weeks, when my new mouse arrived, I was already faster than before because I taught myself to move quickly around the program.
Knowing the shortcuts in Photoshop is a very good and efficient way of sparing some few seconds at mostly each command. And if you intend to be a professional working 8 hours a day with Adobe’s top editing tool, think of how much time you could spare by learning to move quickly around.
Photoshop CC Windows shortcuts
Turn Pen Tool Into Selection
Although I only used Photoshop CC on Windows during a brief period, luckily the shortcuts are quite similar to the ones in the previous versions. Let’s see which are the most important.
- Open File – This is where all starts from – opening a picture. Do this by pressing Ctrl + O.
- Create document – If you have no picture to open, create a new document by pressing Ctrl + N.
- Zooming in and out – You do this by pressing the Ctrl button and the plus and minus keys.You can also press Ctrl and use the scroll click on a mouse to zoom both ways.
- Save for the web – This is one of the key shortcuts I use most often. Alt + Ctrl + Shirt + S will always take you to the “Save for the web” box. Keep in mind that you can press the first three keys in any order you wish – the shortcut will still work.
- Transform layer – If you wish to transform the active layer, all you have to do is press Ctrl + T.
- Edit key shortcuts – If you want to customize the keyboard shortcuts, all you have to do is press Alt + Shift + Ctrl + K.
- Preferences – Ctrl + K will always take you to the Preferences menu.
- Levels –If you edit pictures, accessing the levels box is something you do often. From now on, do it by pressing Ctrl + L.
- Curves – Ctrl + M will allow you to quickly edit the Curves.
- Hue/Saturation – To edit this, press Ctrl + U.
- Color Balance – Color Balance is another thing very useful for photo manipulation. Ctrl + B is the shortcut for this.
- Desaturate – If you quickly want to desaturate, press Ctrl + Shift + U.
- Image size – Another of my personal favorites is Ctrl + Alt + I.
- New Layer – Creating a new layer can simply be done by pressing Shift + Ctrl + N.
- Liquify – If you use the Liquify tools often, Shift + Ctrl + X should be your best friend.
- Invert – Inverting the colors in Photoshop on Windows can simply be done by using the Ctrl + I shortcut.
- Fit on screen – Fitting the image on your screen is simply done by pressing Ctrl + 0.
- Ruler – You might not always want the ruler on, especially if you have a small screen, therefore keeping in mind Ctrl + R could be useful.
- Show grid – You can show or hide the grid by pressing Ctrl + ‘
- Show guides – If you want to quickly show or hide the guides, simply press Ctrl + ;
- Locking guides – If you work with guides and want to lock them, Alt + Ctrl + ; will do the job.
- Brush size – If you want to increase or decrease the brush size, [ and ] will do the job very quickly.
- Brush hardness – If you want to modify the hardness of the brush, Shift + [ and Shift + ] will do the trick.
- Different Tools (where starred, it means pressing “Shift” and the respective key will help you cycle through different tools of the same type)
- Move Tool – V
- Marquee Tool – M*
- Lasso Tool – L*
- Crop Tool – C*
- Quick Selection / Magic Wand – W*
- Patching Brushes – J*
- Eraser – E*
- Gradient Tool / Paint Bucket – G*
- Pen Tool – P*
- Type Tool – T*
- Switch Foreground / Background Colors – X
- Default Foreground / Background Colors – D
- Line / Polygon / Ellipse tools – U*
- Sponge / Dodge / Burn tools – O*
- Brush History – Y*
- Rotate View Tool – R
- Hand Tool – H
Photoshop CC Mac shortcuts
Now most of the shortcuts are more or less the same, where you only replace the Ctrl key with the Mac’s Command. Sometimes you also have to replace Windows’ Alt with Mac’s Option.
Shortcut For Making Pen Tool Into Selection Photoshop Mac Free
- Open File – Command + O is where you start this time.
- Create document – If there is nothing to open, Command + N will create a new document.
- Zooming in and out – Although Command + plus and minus work on Mac too, I seriously think zooming in and out with the trackpad is faster once you get used to it.
- Save for the web – Command + Option + Shift + S is the shortcut for Macs.
- Transform layer – Transforming the active layer happens when pressing Command + T.
- Edit key shortcuts – Customizing the shortcut keys can be done by pressing Option + Command + Shift + K.
- Preferences – Command + K takes you to the Preferences.
- Levels – Accessing the Levels box is similar to the Windows shortcut, Command + L.
- Curves – Command + M will allow you to quickly edit the Curves.
- Hue/Saturation – To edit this, press Command + U.
- Color Balance – To edit the Color Balance of a picture, simply pless Command + B.
- Desaturate – Desaturating can be done by pressing Command + Shift + U.
- Image size – Finding out the Image size of a picture is simple: just press Command + Option + I.
- New Layer – Create a new layer in the active document by pressing Command + Shift + N.
- Liquify – Need to liquify? Then Command + Shift + X will take you there in no time.
- Invert – Inverting the colors in Photoshop on Mac can be done by using the Command + I keyboard shortcut.
- Fit on screen – Command + 0 will fit the document on your screen.
- Ruler – Like on Windows, pressing Command + R will hide or show the ruler.
- Show grid – You can show or hide the grid by pressing Command + ‘
- Show guides – You can quickly show or hide the guides by pressing Command + ;
- Locking guides – If you want to lock the guides, simply use Option + Command + ;
- Brush size – Playing with the brush size is now very easy to do with [ and ].
- Brush hardness – The brush hardness can be modified from the keyboard by using { and } – which basically means Shift + [ and Shift + ].
- Different Tools(where starred, it means pressing “Shift” and the respective key will help you cycle through different tools of the same type)
- Move Tool – V
- Marquee Tool – M*
- Lasso Tool – L*
- Crop Tool – C*
- Quick Selection / Magic Wand – W*
- Patching Brushes – J*
- Eraser – E*
- Gradient Tool / Paint Bucket – G*
- Pen Tool – P*
- Type Tool – T*
- Switch Foreground / Background Colors – X
- Default Foreground / Background Colors – D
- Line / Polygon / Ellipse tools – U*
- Sponge / Dodge / Burn tools – O*
- Brush History – Y*
- Rotate View Tool – R
- Hand Tool – H
There you have them, the most important and probably the most useful keyboard shortcuts for Adobe Photoshop CS6 on both Windows and Mac. The differences between the current shortcuts and the ones from the previous versions are not very big, so if you have a grip of those back in CS6, you will most definitely be able to use them in the last Photoshop version too.
Keep in mind that using keyboard shortcuts in different programs (not only in Adobe’s Collection) will speed up your workflow and will help you finish work faster than others, offering you an advantage over other competitors.
With Postcards you can create and edit email templates online without any coding skills! Includes more than 100 components to help you create custom emails templates faster than ever before. Try now for free!
And if Photoshop’s keyboard shortcuts are not suiting your fingers’ way of moving over the keyboard, then you can always customize them yourself and make the best out of the keyboard in a program where rookies only use the mouse.