Firefox's Bookmarks toolbar gives you quick access to often-used bookmarks. This article describes how to use to Bookmarks Toolbar.
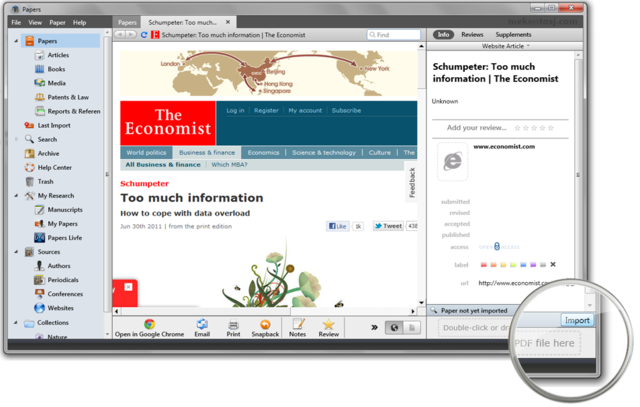
For more information on bookmarks, see the Bookmarks in Firefox article.
Table of Contents
With Chrome closed, rename the Bookmarks file to Bookmarks.old and rename Bookmarks.bak to Bookmarks. Step 4: You'll see your deleted bookmarks when you relaunch Chrome. Any bookmarks you've created since the last time you launched Chrome will be lost. Add bookmarks to Chrome. To import bookmarks from most browsers, like Firefox, Internet Explorer, and Safari: On your computer, open Chrome. At the top right, click More. Select Bookmarks Import Bookmarks and Settings. Select the program that contains the bookmarks you'd like to import. Click Import. Add a bookmark at any time by press Ctrl + Shift + D. Add a Bookmarks Toolbar Button By installing a Google Chrome browser extension, you can add a second star to your Google Chrome browser window.
The Bookmarks toolbar is hidden by default. To turn it on or back off:
- Click the menu button and choose .
- Click the button at the bottom of the screen.
- Click Bookmarks Toolbar to select it. To turn off the toolbar, remove the check mark next to it.
- Click .
The Bookmarks toolbar is hidden by default. To turn it on or back off:
- Click the menu button and choose .
- Click the Show / Hide ToolbarsToolbars dropdown menu at the bottom of the screen and select Bookmarks Toolbar.
- Click the green button.
- Go to the page you want to add to the Bookmarks toolbar.
- In the address bar, click the site icon and drag it onto the Bookmarks toolbar.
To change the position of an item on the Bookmarks toolbar:
- Click on the bookmark or folder you want to move and drag it into position.
The Bookmarks toolbar can have items other than bookmarks added to it. For more information, see Customize Firefox controls, buttons and toolbars.
Related Articles
- 1 Download the Pinterest Button
- 2 Find a DSL Modem's IP Address
- 3 Unblock Websites Using BlockSite
- 4 Turn a Toolbar off in Chrome
The Bookmarks toolbar at the top of most browsers offers a convenient way to access your favorite websites. These bookmarks are restricted to a single row in all current browsers, which is problematic if your list of favorite sites is longer and won't fit in this row. The only way to add another line to the Bookmarks toolbar is with the use of browser extensions. As of August 2013, the only two browsers featuring extensions to expand the Bookmarks toolbar are Google Chrome and Mozilla Firefox.
Roomy Bookmarks Toolbar For Google Chrome
1.Navigate to the Roomy Bookmarks Toolbar page in the Chrome Web Store (link in Resources) using the Google Chrome browser and click the '+ Add To Chrome' button.
2.Click the 'Add' button to confirm that you want to install the new extension.
3.Click the Chrome Menu button -- styled like three horizontal lines -- and then click 'Tools.'
4.Click 'Extensions' and then click the 'Options' link next to the Roomy Bookmarks Toolbar extension.
5.Enter '2' (without the quotation marks) in the 'Enter the maximum number of lines' input box to add another line to the bookmarks toolbar and then click the 'Save' button.
Extra Bookmarks Bar For Google Chrome
1.Navigate to the Extra Bookmarks Bar page in the Chrome Web Store (link in Resources) using the Google Chrome browser and click the '+ Add To Chrome' button.
2.Click the 'Add' button on the 'Confirm New Extension' dialog window.
3.Click the Chrome Menu button and then click 'Tools.'
4.Click 'Extensions' and then click the 'Options' link next to the Extra Bookmarks Bar extension.
5.Enter the titles and URLs of the bookmarks that you want to place on the extra bookmarks bar in the 'Title' and 'URL' fields. You can click and drag existing Chrome bookmarks from the Bookmarks bar into the 'URL' field.
6.Click the 'Save' button to store the new bookmarks. The extra line of bookmarks is displayed at the bottom of your Google Chrome browser.
Multirow Bookmarks Toolbar Plus For Mozilla Firefox
1.Navigate to the Multirow Bookmarks Toolbar Plus extension on the Firefox Add-Ons page (link in Resources) using the Mozilla Firefox browser and click the '+ Add to Firefox' button.
2.Click the 'Install Now' button and then click 'Restart Now' to restart the browser and install the extension.
3.Click the check box next to 'Enable Multirow Bookmarks Toolbar Plus' and then select '2' from the 'Max number of rows to display' list.
4.Click 'OK' to accept the options and add an extra row to the Bookmarks toolbar.
More Bookmarks Toolbar For Mozilla Firefox
1.Navigate to the More Bookmarks Toolbar extension on the Firefox Add-Ons page (link in Resources) using the Mozilla Firefox browser and click the '+ Add to Firefox' button.
2.Click the 'Install Now' button and then click 'Restart Now.' The extension is installed after the browser restarts.
3.Navigate to the site that you want to add to the More Bookmarks Toolbar and click the 'Bookmark this page' icon in the address bar.
4.Select 'More Bookmarks Toolbar' as the folder to save the bookmark. All bookmarks saved to this folder are displayed to the extra line of bookmarks below the Bookmarks toolbar.
Roomy Bookmarks Toolbar For Mozilla Firefox
1.Navigate to the Roomy Bookmarks Toolbar extension on the Firefox Add-Ons page (link in Resources) using the Mozilla Firefox browser and click the '+ Add to Firefox' button.
2.Click the 'Install Now' button and then click 'Restart Now' to restart Firefox and install the toolbar.
3.Click 'Tools' from the menu bar and then click 'Add-ons.'
4.Click the 'Options' button next to Roomy Bookmarks Toolbar on the list of extensions and then click the check box next to 'Turn on multirow bookmarks bar.'
5.Enter '2' (without the quotation marks) in the 'Display bookmarks bar using' input box and then click the 'OK' button.
6.Restart Firefox to add an extra line to the Bookmarks toolbar.
Resources (5)
About the Author
Virtually growing up in a computer repair shop, Naomi Bolton has held a passion for as long as she can remember. After earning a diploma through a four year course in graphic design from Cibap College, Bolton launched her own photography business. Her work has been featured on Blinklist, Gameramble and many others.
Photo Credits
- Adam Berry/Getty Images News/Getty Images