Note:
You’re viewing help for Photoshop Lightroom Classic (formerly Lightroom CC).
Not your version? View help for Photoshop Lightroom.
Result | Windows | Mac OS |
|---|---|---|
Show/hide side panels | Tab | Tab |
Show/hide all panels | Shift + Tab | Shift + Tab |
Show/hide toolbar | T | T |
Show/hide Module Picker | F5 | F5 |
Show/hide Filmstrip | F6 | F6 |
Show/hide left panels | F7 | F7 |
Show/hide right panels | F8 | F8 |
Toggle solo mode | Alt-click a panel | Option-click a panel |
Open a new panel without closing soloed panel | Shift-click a panel | Shift-click a panel |
Open/close all panels | Ctrl-click a panel | Command-click a panel |
Open/close left panels, top to bottom | Ctrl + Shift + 0 - 5 | Command + Control + 0 - 5 |
Open/close right panels, Library and Develop modules, top to bottom | Ctrl + 0 - 9 | Command + 0 - 9 |
Open/close right panels, Slideshow, Print, and Web modules, top to bottom | Ctrl + 1 - 7 | Command + 1 - 7 |
Result | Windows | Mac OS |
|---|---|---|
Go to Library module | Ctrl + Alt + 1 | Command + Option + 1 |
Go to Develop module | Ctrl + Alt + 2 | Command + Option + 2 |
Go to Slideshow module | Ctrl + Alt + 3 | Command + Option + 3 |
Go to Print module | Ctrl + Alt + 4 | Command + Option + 4 |
Go to Web module | Ctrl + Alt + 5 | Command + Option + 5 |
Go back / go forward | Ctrl + Alt + Left Arrow / Ctrl + Alt + RIght Arrow | Command + Option + Left Arrow / Command+ Option + Right Arrow |
Go back to previous module | Ctrl + Alt + Up Arrow | Command + Option + Up Arrow |
Result | Windows | Mac OS |
|---|---|---|
Enter Library Loupe view | E | E |
Enter Library Grid view | G | G |
Enter Library Compare view | C | C |
Enter Library Survey view | N | N |
Open selected photo in the Develop module | D | D |
Cycle forward / backward through Lights Outmodes | L / Shift + L | L / Shift + L |
Toggle Lights Dim mode | Ctrl + Shift + L | Command + Shift + L |
Cycle screen modes | F | F |
Previous screen mode | Shift + F | |
Switch between Normal and full-screen, hidepanels | Ctrl + Shift + F | Command + Shift + F |
Go to Normal screen mode | Ctrl + Alt + F | Command + Option + F |
Cycle info overlay | I | I |
Show/hide info overlay | Ctrl + I | Command + I |
Note:
2016 Ms Office For Mac Powerpoint
The shortcuts for using the secondary window are thesame as the equivalent shortcuts in the Library module, with theShift key added.
This entry was posted in PowerPoint Shortcut Keys and tagged Guide, how to create a powerpoint shortcut, How to section, Keyboard, List, powerpoint shortcut align, powerpoint shortcut download, powerpoint shortcut for activate pen tool, powerpoint shortcut for new slide, powerpoint shortcut for open presentation, powerpoint shortcut in run. Keyboard Shortcuts to Capture a Screen Shot with Mac OS X Mavericks and Yosemite A screen shot is an image of your computer desktop or an active window. Here's a summary of all the keyboard shortcuts you can use to capture your screen in Mac OS X.
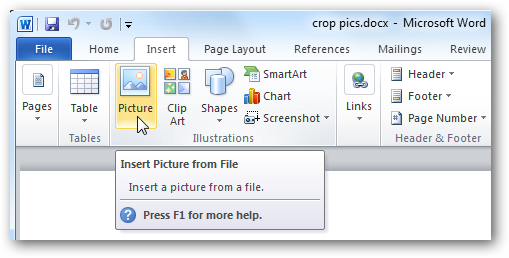
Result | Windows | Mac OS |
|---|---|---|
Open secondary window | F11 | Command + F11 |
Enter Grid view | Shift + G | Shift + G |
Enter normal Loupe view | Shift + E | Shift + E |
Enter locked Loupe view | Ctrl + Shift + Enter | Command + Shift + Return |
Enter Compare view | Shift + C | Shift + C |
Enter Survey view | Shift + N | Shift + N |
Enter Slideshow view | Ctrl + Alt + Shift + Enter | Command + Option + Shift + Return |
Enter full-screen mode (requires a second monitor) | Shift + F11 | Command + Shift + F11 |
Show/hide Filter bar | Shift + | Shift + |
Zoom in / zoom out | Ctrl + Shift + = / Ctrl+ Shift - | Command + Shift + = /Command + Shift + - |
Result | Windows | Mac OS |
|---|---|---|
Import photos from disk | Ctrl + Shift + I | Command + Shift + I |
Open catalog | Ctrl + O | Command +Shift + O |
Open Preferences | Ctrl + , (comma) | Command + , (comma) |
Open Catalog Settings | Ctrl + Alt + , (comma) | Command + Option + , (comma) |
Create new subfolder (segmented tethered capture) | Ctrl + Shift + T | Command +Shift + T |
Hide/show tether capture bar | Ctrl + T | Command + T |
Create a new folder in the Library module | Ctrl + Shift + N | Command + Shift + N |
Create virtual copy (Library and Develop module only) | Ctrl + ‘ (apostrophe) | Command + ‘ (apostrophe) |
Show in Explorer/Finder (Library and Develop module only) | Ctrl + R | Command + R |
Go to next/previous photo in the Filmstrip | Right Arrow/Left Arrow | Right Arrow/Left Arrow |
Select multiple folders or collections (in Library, Slideshow, Print, and Web modules) | Shift-click or Ctrl-click | Shift-click or Command-click |
Rename photo (in Library module) | F2 | F2 |
Delete selected photo(s) | Backspace or Delete | Delete |
Remove selected photo(s) from catalog | Alt + Backspace | Option + Delete |
Delete selected photo(s) and move to Recycling Bin (Windows) or Trash (Mac OS) | Ctrl + Alt + Shift + Backspace | Command + Option + Shift + Delete |
Delete rejected photo(s) | Ctrl + Backspace | Command + Delete |
Edit in Photoshop | Ctrl + E | Command + E |
Open in other editor | Ctrl + Alt + E | Command + Option + E |
Export selected photo(s) | Ctrl + Shift + E | Command + Shift + E |
Export with previous settings | Ctrl + Alt + Shift + E | Command + Option + Shift + E |
Open plug-in manager | Ctrl + Alt + Shift + , (comma) | Command + Option + Shift + , (comma) |
Print selected photo | Ctrl + P | Command + P |
Open Page Setup dialog box | Ctrl + Shift + P | Command + Shift + P |
Result | Windows | Mac OS |
|---|---|---|
Switch to Loupe view | E or Enter | E or Return |
Switch to Grid view | G or Esc | G or Esc |
Switch to Compare view | C | C |
Switch to Survey view | N | N |
Switch from Grid to Loupe view | Spacebar or E | Spacebar or E |
Swap select and candidate photos in Compareview | Down Arrow | Down Arrow |
Make next photos select and candidate in Compareview | Up Arrow | Up Arrow |
Toggle Zoom view | Z | Z |
Zoom in / zoom out in Loupe view | Ctrl + = / Ctrl + - | Command + = / Command+ - |
Scroll up/down zoomed photo in Loupe view(also works in Develop and Web modules) | Page Up / Page Down on full-sizekeyboard | Page Up / Page Down on full-sizekeyboard |
Go to beginning/end of Grid view | Home / End | Home / End |
Play impromptu slide show | Ctrl + Enter | Command + Return |
Rotate photo right (clockwise) | Ctrl + ] | Command + ] |
Rotate photo left (counterclockwise) | Ctrl + [ | Command + [ |
Increase/decrease Grid thumbnail size | = / - | = / - |
Scroll up/down Grid thumbnails | Page Up / Page Down on full-sizekeyboard | Page Up / Page Down on full-sizekeyboard |
Toggle cell extras | Ctrl + Shift + H | Command + Shift + H |
Show/hide badges | Ctrl + Alt + Shift + H | Command + Option + Shift + H |
Cycle Grid views | J | J |
Open Library view options | Ctrl + J | Command + J |
Select multiple discrete photos | Ctrl-click | Command-click |
Select multiple contiguous photos | Shift-click | Shift-click |
Select all photos | Ctrl + A | Command + A |
Deselect all photos | Ctrl + D | Command + D or Command + Shift + A |
Select only active photo | Ctrl + Shift + D | Command + Shift + D |
Deselect active photo | / | / |
Add previous/next photo to selection | Shift + Left/Right Arrow | Shift + Left/Right Arrow |
Select flagged photos | Ctrl + Alt + A | Command + Option + A |
Deselect unflagged photos | Ctrl + Alt + Shift + D | Command + Option + Shift + D |
Group into stack | Ctrl + G | Command + G |
Unstack | Ctrl + Shift + G | Command + Shift + G |
Toggle stack | S | S |
Move to top of stack | Shift + S | Shift + S |
Move up in stack | Shift + [ | Shift + [ |
Move down in stack | Shift + ] | Shift + ] |
Result | Windows | Mac OS |
|---|---|---|
Set star rating | 1 - 5 | 1 - 5 |
Set star rating and go to next photo | Shift + 1 - 5 | Shift + 1 - 5 |
Remove star rating | 0 | 0 |
Remove star rating and go to next photo | Shift + 0 | Shift + 0 |
Increase/decrease rating by one star | ] / [ | ] / [ |
Assign a red label | 6 | 6 |
Assign a yellow label | 7 | 7 |
Assign a green label | 8 | 8 |
Assign a blue label | 9 | 9 |
Assign a color label and go to next photo | Shift + 6 - 9 | Shift + 6 - 9 |
Flag photo as a pick | P | P |
Flag photo as a pick and go to next photo | Shift + P | Shift + P |
Flag photo as a reject | X | X |
Flag photo as a reject and go to next photo | Shift + X | Shift + X |
Unflag photo | U | U |
Unflag photo and go to next photo | Shift + U | Shift + U |
Increase/decrease flag status | Ctrl + Up Arrow / Ctrl + Down Arrow | Command + Up Arrow / Command + Down Arrow |
Cycle flag settings | ‘ (back quote) | ‘ (back quote) |
Refine photos | Ctrl + Alt + R | Command + Option + R |
Show/hide Library Filter bar | ||
Open multiple filters in the Filter bar | Shift-click filter labels | Shift-click filter labels |
Toggle filters on/off | Ctrl + L | Command + L |
Find photo in the Library module | Ctrl + F | Command + F |
Result | Windows | Mac OS |
|---|---|---|
Create a new collection in the Library module | Ctrl + N | Command + N |
Add to Quick Collection | B | B |
Add to Quick Collection and go to next photo | Shift + B | Shift + B |
Show Quick Collection | Ctrl + B | Command + B |
Save Quick Collection | Ctrl + Alt + B | Command + Option + B |
Clear Quick Collection | Ctrl + Shift + B | Command + Shift + B |
Set as target collection | Ctrl + Alt + Shift + B | Command + Option + Shift + B |
Keys for working with metadataand keywords in the Library module
Mac Powerpoint Tutorial
Result | Windows | Mac OS |
|---|---|---|
Add keywords | Ctrl + K | Command + K |
Edit keywords | Ctrl + Shift + K | Command + Shift + K |
Set a keyword shortcut | Ctrl + Alt + Shift + K | Command + Option + Shift + K |
Add/remove keyword shortcut from selectedphoto | Shift + K | Shift + K |
Enable painting | Ctrl + Alt + K | Command + Option + K |
Add a keyword from a keyword set to selectedphoto | Alt + 1-9 | Option + 1-9 |
Cycle forward / backward through keyword sets | Alt + 0 / Alt + Shift + 0 | Option + 0 / Option + Shift + 0 |
Copy/paste metadata | Ctrl + Alt + Shift + C / Ctrl +Alt + Shift + V | Command + Option + Shift + C /Command + Option + Shift + V |
Save metadata to file | Ctrl + S | Command + S |
Open Spelling dialog box | Command + : | |
Check spelling | Command + ; | |
Open Character palette | Command + Option + T |
Result | Windows | Mac OS |
|---|---|---|
Convert to grayscale | V | V |
Auto tone | Ctrl + U | Command + U |
Auto white balance | Ctrl + Shift + U | Command + Shift + U |
Edit in Photoshop | Ctrl + E | Command + E |
Copy/paste Develop settings | Ctrl + Shift + C / Ctrl + Shift + V | Command + Shift + C / Command + Shift + V |
Paste settings from previous photo | Ctrl + Alt + V | Command + Option + V |
Copy After settings to Before | Ctrl + Alt + Shift + Left Arrow | Command + Option + Shift + Left Arrow |
Copy Before settings to After | Ctrl + Alt + Shift + Right Arrow | Command + Option + Shift + Right Arrow |
Swap Before and After settings | Ctrl + Alt + Shift + Up Arrow | Command + Option + Shift + Up Arrow |
Increase/decrease selected slider in small increments | Up Arrow / Down Arrow or + / - | Up Arrow / Down Arrow or + / - |
Increase/decrease selected slider in larger increments | Shift + Up Arrow / Shift + Down Arrow or Shift + + / Shift + - | Shift + Up Arrow / Shift + Down Arrow or Shift + + / Shift + - |
Cycle through Basic panel settings (forward/backward) | . (period) / , (comma) | . (period) / , (comma) |
Reset a slider | Double-click slider name | Double-click slider name |
Reset a group of sliders | Alt-click group name | Option-click group name |
Reset all settings | Ctrl + Shift + R | Command + Shift + R |
Sync settings | Ctrl + Shift + S | Command + Shift + S |
Sync settings bypassing Synchronize Settings dialog box | Ctrl + Alt + S | Command + Option + S |
Toggle Auto Sync | Ctrl-click Sync button | Command-click Sync button |
Enable Auto Sync | Ctrl + Alt + Shift + A | Command + Option + Shift + A |
Match total exposures | Ctrl + Alt + Shift + M | Command + Option + Shift + M |
Select White Balance tool (from any module) | W | W |
Select the Crop tool (from any module) | R | R |
Constrain aspect ratio when Crop tool is selected | A | A |
Crop to same aspect ratio as previous crop | Shift + A | Shift + A |
Crop from center of photo | Alt-drag | Option-drag |
Cycle Crop grid overlay | O | O |
Cycle Crop grid overlay orientation | Shift + O | Shift + O |
Switch crop between portrait and landscape orientation | X | X |
Reset crop | Ctrl + Alt + R | Command + Option + R |
| Select the Guided Upright tool (also works in the Library module when a photo is selected) | Shift + T | Shift + T |
Select the Spot Removal tool | Q | Q |
| Toggle Brush between Clone and Heal modes when Spot Removal tool is selected | Shift + T | Shift + T |
Select the Adjustment Brush tool (from any module) | K | K |
Select the Graduated Filter tool | M | M |
| Toggle Mask between Edit and Brush modes when the Graduated Filter or Radial Filter is selected | Shift + T | Shift + T |
Increase/decrease brush size | ] / [ | ] / [ |
Increase/decrease brush feathering | Shift + ] / Shift + [ | Shift + ] / Shift + [ |
Switch between local adjustment brush A and B | / | / |
Temporarily switch from brush A or B to Eraser | Alt-drag | Option-drag |
Paint a horizontal or vertical line | Shift-drag | Shift-drag |
Increase/decrease Amount | Drag adjustment pin right/left | Drag adjustment pin right/left |
Show/hide local adjustment pin | H | H |
Show/hide local adjustment mask overlay | O | O |
Cycle local adjustment mask overlay colors | Shift + O | Shift + O |
Select Targeted Adjustment tool to apply a Tone Curve adjustment | Ctrl + Alt + Shift + T | Command + Option + Shift + T |
Select Targeted Adjustment tool to apply a Hue adjustment | Ctrl + Alt + Shift + H | Command + Option + Shift + H |
Select Targeted Adjustment tool to apply a Saturation adjustment | Ctrl + Alt + Shift + S | Command + Option + Shift + S |
Select Targeted Adjustment tool to apply a Luminance adjustment | Ctrl + Alt + Shift + L | Command + Option + Shift + L |
Select Targeted Adjustment tool to apply a Grayscale Mix adjustment | Ctrl + Alt + Shift + G | Command + Option + Shift + G |
Deselect Targeted Adjustment tool | Ctrl + Alt + Shift + N | Command + Option + Shift + N |
Show clipping | J | J |
Rotate photo right (clockwise) | Ctrl + ] | Command + ] |
Rotate photo left (counterclockwise) | Ctrl + [ | Command + [ |
Toggle between Loupe and 1:1 Zoom preview | Spacebar or Z | Spacebar or Z |
Zoom in / zoom out | Ctrl + = / Ctrl + - | Command + = / Command + - |
Play impromptu slide show | Ctrl + Enter | Command + Return |
View Before and After left/right | Y | Y |
View Before and After top/bottom | Alt + Y | Option + Y |
View Before and After in a split screen | Shift + Y | Shift + Y |
View Before only | ||
Create a new snapshot | Ctrl + N | Command + N |
Create a new preset | Ctrl + Shift + N | Command + Shift + N |
Create a new preset folder | Ctrl + Alt + N | Command + Option + N |
Open Develop view options | Ctrl + J | Command + J |
Result | Windows | Mac OS |
|---|---|---|
Play slide show | Enter | Return |
Play impromptu slide show | Ctrl + Enter | Command + Return |
Pause slide show | Spacebar | Spacebar |
Preview slide show | Alt + Enter | Option + Return |
End slide show | Esc | Esc |
Go to next slide | Right Arrow | Right Arrow |
Go to previous slide | Left Arrow | Left Arrow |
Rotate photo right (clockwise) | Ctrl + ] | Command + ] |
Rotate photo left (counterclockwise) | Ctrl + [ | Command + [ |
Show/hide guides | Ctrl + Shift + H | Command + Shift + H |
Export PDF slide show | Ctrl + J | Command + J |
Export JPEG slide show | Ctrl + Shift + J | Command + Shift + J |
Export video slide show | Ctrl + Alt + J | Command + Option + J |
Create a new slide show template | Ctrl + N | Command + N |
Create a new slide show template folder | Ctrl + Shift + N | Command + Shift + N |
Save slide show settings | Ctrl + S | Command + S |
Result | Windows | Mac OS |
|---|---|---|
Ctrl + P | Command + P | |
Print one copy | Ctrl + Alt + P | Command + Option + P |
Open Page Setup dialog box | Ctrl + Shift + P | Command + Shift + P |
Open Print Settings dialog box | Ctrl + Alt + Shift + P | Command + Option + Shift + P |
Go to first page | Ctrl + Shift + Left Arrow | Command + Shift + Left Arrow |
Go to last page | Ctrl + Shift + Right Arrow | Command + Shift + Right Arrow |
Go to previous page | Ctrl + Left Arrow | Command + Left Arrow |
Go to next page | Ctrl + Right Arrow | Command + Right Arrow |
Show/hide guides | Ctrl + Shift + H | Command + Shift + H |
Show/hide rulers | Ctrl + R | Command + R |
Show/hide page bleed | Ctrl + Shift + J | Command + Shift + J |
Show/hide margins and gutters | Ctrl + Shift + M | Command + Shift + M |
Show/hide image cells | Ctrl + Shift + K | Command + Shift + K |
Show/hide dimensions | Ctrl + Shift + U | Command + Shift + U |
Play impromptu slide show | Ctrl + Enter | Command + Return |
Rotate photo right (clockwise) | Ctrl + ] | Command + ] |
Rotate photo left (counterclockwise) | Ctrl + [ | Command + [ |
Create a new print template | Ctrl + N | Command + N |
Create a new print template folder | Ctrl + Shift + N | Command + Shift + N |
Save print settings | Ctrl + S | Command + S |
Result | Windows | Mac OS |
|---|---|---|
Reload web gallery | Ctrl + R | Command + R |
Preview in browser | Ctrl + Alt + P | Command + Option + P |
Play impromptu slide show | Ctrl + Enter | Command + Return |
Export web gallery | Ctrl + J | Command + J |
Create a new web gallery template | Ctrl + N | Command + N |
Create a new web gallery template folder | Ctrl + Shift + N | Command + Shift + N |
Save web gallery settings | Ctrl + S | Command + S |
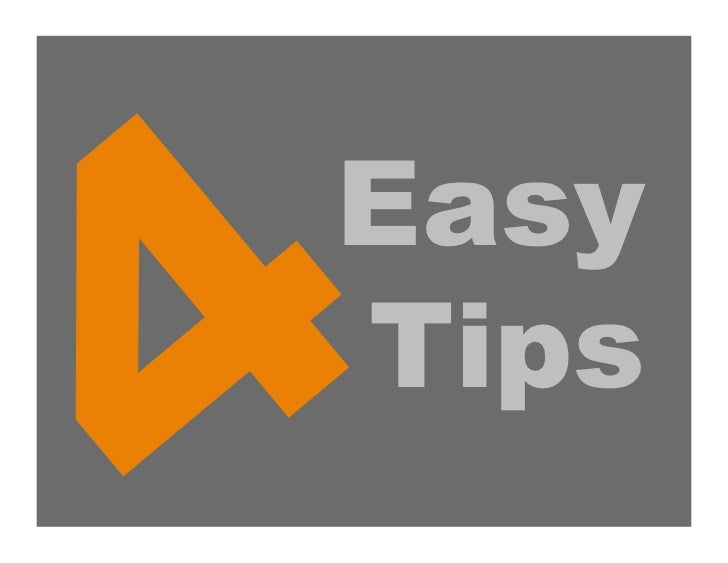
Result | Windows | Mac OS |
|---|---|---|
Display current module shortcuts | Ctrl + / | Command + / |
Hide current module shortcuts | Click | Click |
Go to current module Help | Ctrl + Alt + / | Command + Option + Shift + / |
Open Community Help | F1 | F1 |
More like this
Twitter™ and Facebook posts are not covered under the terms of Creative Commons.
Legal Notices | Online Privacy Policy
The Crop tool has new behavior in Office 2011 for Mac. Instead of just one kind of crop, Office for Mac now has four kinds. To get at the additional crop tools, click the small triangle to the right of the Crop button.
Making a simple crop with Office 2011 tools
Here’s how to perform a simple crop:
Select the picture you want to crop.
On the Format Picture tab, go to the Adjust group and click the Crop button.
Dark crop handles appear in addition to the selection handles.
Drag the crop handles to select the area you want to keep.
Click away from the picture.
Everything except the selected area is subtracted from the picture.
Best Video Format For Mac Powerpoint
Mask to Shape in Office 2011
With Mask to Shape, you start with a picture and finish with a shape that’s filled with your picture. Here are the steps to take:
Select a picture
Click the purple Format Picture button on the Ribbon.
Picture formatting tools display on the Ribbon.
In the Adjust group of tools, click the small triangle on the Crop button and choose Mask to Shape.
You’re presented with a submenu that takes you to the Shapes gallery.
Choose a solid, fillable shape.
Your picture is cropped to the chosen shape.
Some shapes have yellow diamonds, which you can drag to alter the shape’s appearance.
Crop to Fill with Office 2011 formatting tools
With Crop to Fill, you start with a shape. You move the shape in a see-through mode over a picture from a file. The result is a shape filled with the see-through portion of your picture.
This example has fireworks. The Sun shape might give an interesting result. Here are the steps to take:
From the Standard toolbar, choose Media Browser.
The Media Browser displays.
Choose the Shapes button on the Media Browser.
All Shapes display in the Media Browser.
Drag a solid shape to use as the cropping shape.
Right-click on the shape. From the pop-up menu, choose Format Shape.
The Format Shape dialog displays.
In the Format Shape dialog, choose the Picture or Texture tab and then click the Choose Picture Button.
The Choose a Picture file browser appears.
Choose the picture you want to crop and then click the Insert button to return to the Format Shape dialog.
You can select or deselect the Rotate with Shape check box.
Click OK to close the Format Shape dialog.
Your picture is now inside the shape.
On the Format Picture tab of the Ribbon, click the small triangle on the Crop button and choose Crop to Fill.
The shape is now in see-through mode. You can now adjust the crop shape and the picture size and position independently.
Drag the shape’s handles.
You can resize both the shape and the picture. Drag the handles on the shape to adjust the crop. Drag the picture handles and the picture itself to reposition it under the shape until you get just the crop you want.
Click away from the picture to display the cropped area.
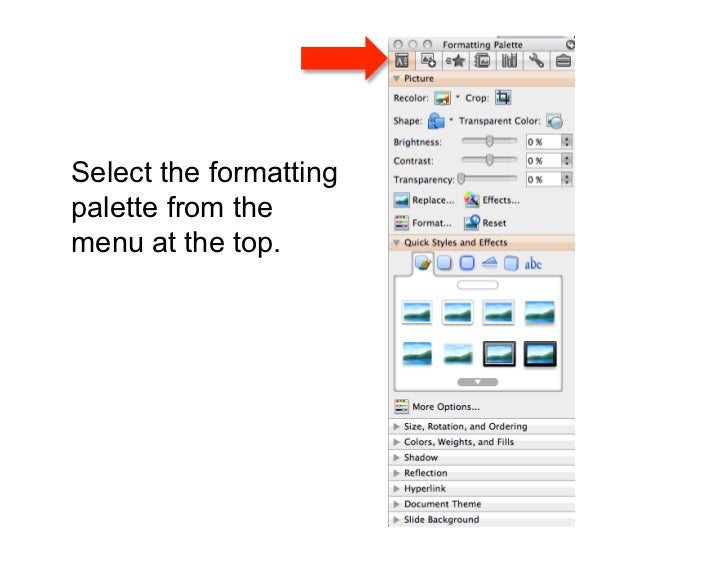
Crop to Fit
Mac Powerpoint Full Version
The Crop to Fit option lets you use a shape to crop a picture, and the shape can extend beyond the size of the picture. As with Crop to Fill, you start with a shape that is filled with a picture. But with Crop to Fit, you can make the crop constraint extend beyond the edges of the picture. The instructions are the same as for Crop to Fill in the previous heading, except you choose Crop to Fill in Step 8.