
The Photoshop clone stamp tool allows you to copy one area of an image onto another area of an image. It's extremely easy to use and one of the program's tools that you will turn to quite often.
The clone stamp is such a great tool because it lets you copy from one area of a photo to another using any type of brush. This can be useful for tricks such as covering up blemishes (by copying from another part of skin) or removing trees from a mountain view (by copying parts of the sky over them). Using the Clone Source Panel. If you often wish you had a little help picking perfectly aligned source points with the Clone Stamp or Healing Brush tool, that help is available in the form of the Clone Source panel (see Figure 11-12).
The clone stamp has been a standard tool in Photoshop since the beginning. It is used by photographers and designers to remove unwanted elements from a photograph and replace them with another piece. It is common to use it to retouch blemishes on people's faces but can be useful for any subject and any graphic.
Photographs are made up of tiny pixels and the clone stamp duplicates these. If you were to simply use a paintbrush, the area would be flat, lacking all dimension, tone, and shade, and it would not blend with the rest of the image.
Essentially, the clone stamp tool replaces pixels with pixels and makes any retouching look invisible.
Through the various versions of Photoshop, the clone stamp has inspired other very useful retouching tools such as the Pattern Stamp, Healing Brush (the Band-Aid icon), and Patch Tool. Each of these works in similar ways to the clone stamp, so if you learn how to use this one tool, the rest is easy.
Getting great results out of the clone stamp does take practice and it's important that you use it enough to get the hang of it. The best retouching job is one that looks like nothing happened.
Choose the Clone Stamp Tool
Clone Stamp Tool App
In order to practice this, open a photo in Photoshop. To do so, go to File > Open. Browse to the photo on your computer, select the filename, and click Open. Any photo will do for practice, but if you have one that needs some retouching use that one.
The clone stamp tool is located on your Photoshop toolbar. If you do not see the toolbar (a vertical set of icons), go to Window > Tools to bring it up. Click the Stamp tool to select it -- it looks like an old-fashioned rubber stamp.
You can always see what a tool is by rolling over it and waiting for the tool name to appear.
Choose Brush Options
Once on the Photoshop clone stamp tool, you can set your brush options. These are located at the top of the screen (unless you've changed the default working space).
Brush size and shape, opacity, flow, and blending modes can all be changed to suit your needs.
If you want to copy an exact area, you will leave the opacity, flow, and blending mode at their default settings, which is 100 percent and Normal mode. You will only have to choose a brush size and shape.
You can quickly change the brush size and shape by right-clicking on the image.
To get a feel for the tool's function, retain the 100 percent opacity. As you employ the tool more often, you will find yourself adjusting this. For instance, to retouch a person's face, an opacity of 20 percent or lower will lightly blend the skin to an even tone. You may need to clone it more times, but the effect will be smoother.
Select an Area to Copy From
The clone stamp is such a great tool because it lets you copy from one area of a photo to another using any type of brush. This can be useful for tricks such as covering up blemishes (by copying from another part of skin) or removing trees from a mountain view (by copying parts of the sky over them).
To select the area you want to copy from, move your mouse to the area you want to duplicate and Alt-click (Windows) or Option-click (Mac). The cursor will change to a target: click the exact spot you want to start copying from.
Clone Stamp Tool Cs6 Mac
By selecting the Aligned in the clone stamp tool options, your target will follow the movement of your cursor as you retouch. This is often desirable because it uses multiple points for the target. To make the target remain stationary, uncheck the Aligned box.
Paint Over Your Image
Click and drag over the area you want to replace or correct and you will see the area you selected in step 4 start to 'cover' your photo. Play around with different brush settings and try replacing different areas of your photo until you get the hang of it.
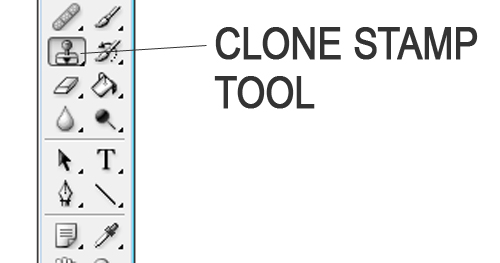
How To Use Clone Stamp Tool
Remember this tool can also be useful for fixing images other than photographs. You may want to quickly copy an area of an illustration or fix up a background graphic for a website.