The Excel 2013 Quick Analysis tool lets you apply conditional formatting to a range of cells, as well as turn that ranges into a chart, table, or PivotTable. With the Excel Quick Analysis tool, you don’t even have to use Ribbon to do what you need to do.
Notes from the “Office Guy” at Directions Training:
This month I’m going to continue exploring some of the new features found in Microsoft Excel 2013. I promise that I’ll get to Word and PowerPoint 2013 in upcoming months!
The new feature is called “Quick Analysis Tools” and it has many different uses. But first, you have to be able to spot it, because it is not a new button on the ribbon. It appears under the guise of a “Smart Tag”.
Smart Tags have been included in the Microsoft Office suite for a long time, but most users tend to ignore them and hope they’ll disappear because they don’t know why they show up in the first place.
So, let’s first review Smart Tags in general. Let’s say you were doing something simple, like a copy and paste operation. After you copy data to the clipboard and click at the location where you wish to paste it, a Smart Tag appears as illustrated below:
And, if you’re like most people, you ignore the Smart Tag, which eventually disappears when you continue working on other things in your document. But, if you take a moment to click on the Smart Tag, you’ll see a menu of additional options you might not be aware of:
So, in similar fashion, the Quick Analysis Tools will first appear as a Smart Tag, but the options that are offered can really let you do a lot of things that used to take multiple steps to accomplish. While this article will not cover all of the possibilities these tools have to offer, a few examples will illustrate why this is a Smart Tag you’ll not want to ignore.
First, let’s talk about Sparklines. Sparklines were introduced in Office Excel 2010 as a way to place a small graph into a single cell to illustrate trends in a set of data. But in Excel 2010, you had to know where and how to add Sparklines. Now all you have to do is look for the Quick Analysis Tools Smart Tag, and in a few quick clicks you’ll have Sparklines as illustrated below:
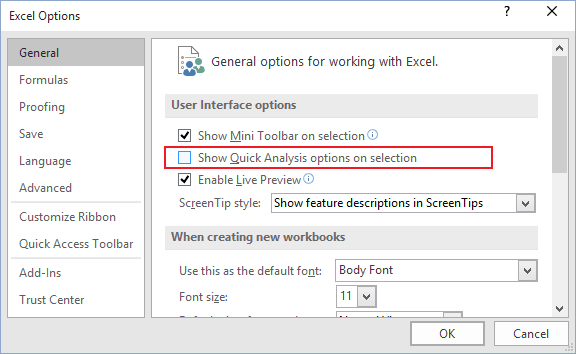
And now, a second example of how Quick Analysis Tools can also do quick summary calculations so you don’t have to write and copy formulas as illustrated below:
There are also Quick Analysis Tools to apply Conditional Formatting features such as Data Bars and Color sets. The main thing is to not ignore the Quick Analysis Tools Smart Tag – once you really start using it, you’ll realize the power and convenience of this new feature.
Quick Analysis In Excel 2010
For more Microsoft Applications Training information visit www.directionstraining.com or call 1-855-575-8900.

If you need to develop complex statistical or engineering analyses, you can save steps and time by using the Analysis ToolPak. You provide the data and parameters for each analysis, and the tool uses the appropriate statistical or engineering macro functions to calculate and display the results in an output table. Some tools generate charts in addition to output tables.
The data analysis functions can be used on only one worksheet at a time. When you perform data analysis on grouped worksheets, results will appear on the first worksheet and empty formatted tables will appear on the remaining worksheets. To perform data analysis on the remainder of the worksheets, recalculate the analysis tool for each worksheet.
Click the File tab, click Options, and then click the Add-Ins category.
If you're using Excel 2007, click the Microsoft Office Button , and then click Excel Options
In the Manage box, select Excel Add-ins and then click Go.
If you're using Excel for Mac, in the file menu go to Tools > Excel Add-ins.
In the Add-Ins box, check the Analysis ToolPak check box, and then click OK.
If Analysis ToolPak is not listed in the Add-Ins available box, click Browse to locate it.
If you are prompted that the Analysis ToolPak is not currently installed on your computer, click Yes to install it.
Note: To include Visual Basic for Application (VBA) functions for the Analysis ToolPak, you can load the Analysis ToolPak - VBA Add-in the same way that you load the Analysis ToolPak. In the Add-ins available box, select the Analysis ToolPak - VBA check box.
Note: The Analysis ToolPak is not available for Excel for Mac 2011. See I can't find the Analysis ToolPak in Excel for Mac 2011 for more information.
Follow these steps to load the Analysis ToolPak in Excel 2016 for Mac:
Click the Tools menu, and then click Excel Add-ins.
In the Add-Ins available box, select the Analysis ToolPak check box, and then click OK.
If Analysis ToolPak is not listed in the Add-Ins available box, click Browse to locate it.
If you get a prompt that the Analysis ToolPak is not currently installed on your computer, click Yes to install it.
Quit and restart Excel.
Now the Data Analysis command is available on the Data tab.

I can't find the Analysis ToolPak in Excel for Mac 2011
There are a few third-party add-ins that provide Analysis ToolPak functionality for Excel 2011.
Where Is The Quick Analysis Tool In Excel For Mac
Option 1: Download the XLSTAT add-on statistical software for Mac and use it in Excel 2011. XLSTAT contains more than 200 basic and advanced statistical tools that include all of the Analysis ToolPak features.
Go to the XLSTAT download page.
Select the XLSTAT version that matches your Mac OS and download it.
Follow the MAC OS installation instructions.
Open the Excel file that contains your data and click on the XLSTAT icon to launch the XLSTAT toolbar.
For 30 days, you'll have access to all XLSTAT functions. After 30 days you will be able to use the free version that includes the Analysis ToolPak functions, or order one of the more complete solutions of XLSTAT.
Option 2: Download StatPlus:mac LE for free from AnalystSoft, and then use StatPlus:mac LE with Excel 2011.
You can use StatPlus:mac LE to perform many of the functions that were previously available in the Analysis ToolPak, such as regressions, histograms, analysis of variance (ANOVA), and t-tests.
Visit the AnalystSoft Web site, and then follow the instructions on the download page.
After you have downloaded and installed StatPlus:mac LE, open the workbook that contains the data that you want to analyze.
Open StatPlus:mac LE. The functions are located on the StatPlus:mac LE menus.
Important:
Excel 2011 does not include Help for XLStat or StatPlus:mac LE. Help for XLStat is provided by XLSTAT. Help for StatPlus:mac LE is provided by AnalystSoft.
Microsoft does not provide support for either product.
Need more help?
Where Is The Quick Analysis Tool In Excel
You can always ask an expert in the Excel Tech Community, get support in the Answers community, or suggest a new feature or improvement on Excel User Voice.