A snipping tool or screen shot tool is used to capture exactly what is on your screen at any moment in time. Screen shot tools are extremely useful if you want to show someone else how to do something on a computer, or explain a problem you are experiencing. With plenty of snipping tools available for windows you are spoiled for choice. Our website will show you how to find and use a sniping tool for your computer.
I will talk completely and deeply about using the snipping tool and snipping tool shortcut. And I will try to resolve your all the queries related to using snipping too and Snipping tool Features. This is a complete guide for using snipping tool, so whether you are a Windows or MAC user I hope you will find this guide helpful. Swipe in from the right edge of the screen, tap Search (or if you're using a mouse, point to the lower-right corner of the screen, move the mouse pointer up, and then click Search), type snipping tool in the search box, and then select Snipping Tool from the list of results.
Step 1 – Researching your Options
The first thing that you will need to do is spend some time researching the different tools available for you to capture a screen shot. On a windows computer it possible to just hit print screen. Even so, there are plenty of more useful applications to capture the screen and particular applications. If you are using a Mac computer then the application choices for snipping the screen will be lower.
Make sure that you choose the right screen capture utility for your needs. You might want to choose an application which can capture individual windows instead of just taking a picture of the entire screen of your computer.
Step 2 – Visiting the Website
One of the easiest tools to use is snapmyscreen.com. This is a free website which gives you access to a free application which can be downloaded straight to your computer. There is also a screenshot toolbar available which makes it extremely easy to capture the screen from your web browser.
Step 3 – Downloading the Tool
As soon as you visit the site you can click the button to download the screen snipping tool. There is no need to register for an account, just hit the button and wait patiently until the tool has downloaded.
Step 4 – Installing the tool
Once the application has been completely downloaded to your computer, you then need to click it to run the install utility. Follow all the prompts to install the screen grab utility to your computer. Choose the options whether you want to use just the application, or the toolbar at the same time.
Step 5 – Running and Using the Screen Snipping Application
The snapmyscreen application can be launched in the normal way, by simply clicking the icon on the desktop or selecting it in the launcher. With the application open, it’s actually very easy to use. It’s quite self explanatory. There are a few options to choose from, these make it possible to either capture the entire screen, a certain area of the screen, or just the active window.
Capturing the active window is perhaps the most useful feature of the application. Simply select the option, and then click the window that you want to capture. This will then instantly capture the image and save it where specified, and also copy it to the computers clipboard. This will make it easy to paste the screen shot into an image editing application which makes it possible to email it, upload it to a site or just save it to your computer.
SnapmyScreen.com is one of the easiest ways you can possibly capture a screen shot of any computer. This free tool should mean you won’t need to do any editing as it’s simple to select individual windows to capture.
When you need to share something from the computer screen, then you can use many tools. But, you may have to download the third party app and go through a few steps for its setup. However, a snipping tool allows you do more apart from capturing the screen. You would find this tool in Windows Vista and higher versions.
Check Also:5 Best Screenshot Extensions for Google Chrome
Steps for Using the Windows Snipping Tool
Step 1: Click ‘Start’ present towards the left hand bottom most corner of the screen.
Step 2: Type ‘Snipping Tool’ in the search box and then click on the result. You may also think about right-clicking on the result to ‘Pin to the Start Menu’ for future access.
Step 3: Once you have launched the tool, go to ‘Options’ and ensure that the boxes, ‘Always copy snips to the Clipboard’,’ Include URL below snips (HTML only)’,’ Prompt to save snips before exiting’ and ‘Show screen overlay when Snipping Tool is active’ are checked.
Step 4: To take a screenshot, you need to click ‘New’. You can also select one of the options displayed in the drop down menu from the arrowhead.
Free-form Snip – This snip aids you to draw any sort of shape and capture the screen accordingly.
Rectangular Snip – This snip helps you to select the content in form of a rectangle.
Window Snip – This snip allows you to capture any open window that’s visible on the screen. This means even that you can take a screenshot of portions within the screen size.
Full-screen Snip – This snip facilitates you take screenshots of the entire computer screen. The feature is useful when you need to capture content from different monitors.
Step 5: Once you have taken the screenshot, you can click on the ‘Save’ option and thereby select the location for storing image.
How to Take a Delayed Screenshot with Windows Snipping Tool?
When Windows 10 was released, additional features were added to the Snipping tool. Apart from everything else, you can set the time for capturing the screen. Simply click ‘Delay’ to select the time from 0 to 5. The digit denoted the time interval between the time you click ‘New’ and the actual time when the screenshot is taken.
How to Use a Snipping Tool for Mac?
Besides pressing a few keys at one instance, it’s easier to take screenshots in Mac with utilities. Here’s what you need to follow. Do note that the Grab tool serves as a snipping tool in Mac OS X.
Step 1: Go to the Grab tool in Applications. Follow the path ‘Applications >> Utilities >> Grab’
Step 2: Once you click ‘Capture’ you need to select one of the options in the drop down menu.
Selection – This option refers to selecting a particular area on the screen.
Window – This can be used to snip a window that’s open on the screen.
Screen – Use this option if you need to capture the entire display.
Timed Screen – This lets you capture after a delayed time interval of 10 seconds.
Step 3: Select the area with the help of a crosshair that could be clicked and dragged on the area you wish to save.
Step 4: Select ‘Save’ from the File Menu and store the image in Tiff format.
Step 5: Enter a suitable file name and click the ‘Save’ button to confirm the action.
What Is The Snipping Tool For Mac
Best Alternatives of Snipping Tool
Skitch
Instead of ‘Grab’, you can also use a third party tool known as Skitch to take screenshots. Once you have installed the application in the operating system, there are three ways to capture content.
What Is Snipping Tool Called On Mac
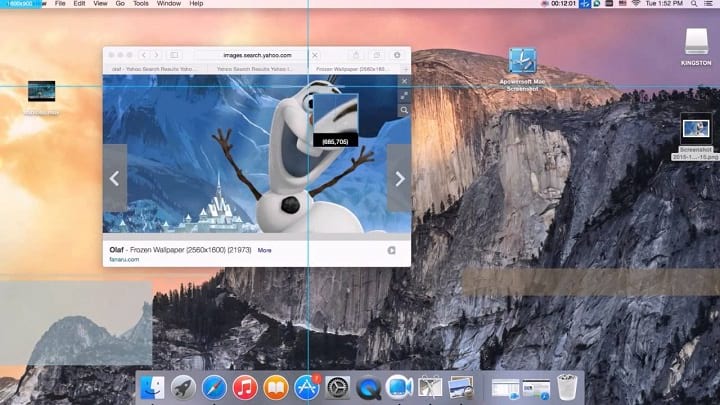
>> From the Skitch app, you can click on the ‘Screen Snap’ button that’s located on top.
>> You can use the ‘Capture’ option when Skitch is running in the background.
>> You can select the top menu bar icon.
Once you select the heart shaped icon, you have to select the appropriate option from the drop down list.
Crosshair snapshot – Allows you to select content with the crosshair.
Previous Snapshot Area – Select the option in case you want to include the same portion as it was with the earlier screenshot.
What Is The Equivalent Of Snipping Tool For Mac
Timed Crosshair Snapshot – Permits you to capture after the lapse of few seconds.
Fullscreen Snapshot – Gives you the liberty to capture the entire screen.
Snipping Tool Mac Computer
Step 6: Finally, click ‘Drag Me’ to store the image anywhere on Mac. Alternatively, you can press ‘Command + E’ or go to ‘File >> Export’ that allows you to select the folder of your choice, specify the image format and quality.
So, these are various options to take screenshots on windows and mac. Hope you guys find this write up useful. Share it with your friends on social media.