Let us start by defining a bad sector/block, it’s a section on a disk drive or flash memory that can not be read from or written to anymore, as a result of a fixed physical damage on the disk surface or failed flash memory transistors.
* Disk Drill supports data recovery on external Thunderbolt hard disk drives * New file types for deep scan recovery (.xib for Mac OS X Interface Builder,.h and.m Xcode 3 and 4 related files,.ESS for The Elder Scrolls IV and V saved game files,.LXO,.PRPROJ,.VWX,.OLK14MSGSOURCE - Outlook for Mac Email Message Data File). Some Mac computers that shipped with OS X Lion v10.7 or later will start up from AHT over the Internet if your startup disk doesn't contain AHT, or if you hold down Option-D at startup. This requires an Internet connection over Ethernet or Wi-Fi.
Checks For Bad Credit People
As bad sectors continue to accumulate, they can undesirably or destructively affect your disk drive or flash memory capacity or even lead to a possible hardware failure.
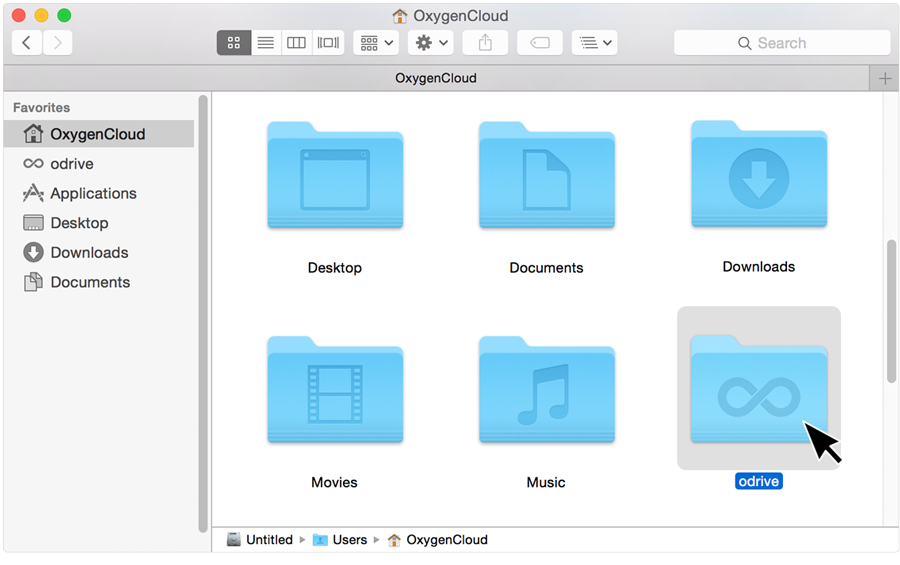
It is also important to note that the presence of bad blocks should alert you to start thinking of getting a new disk drive or simply mark the bad blocks as unusable.
Therefore, in this article, we will go through the necessary steps that can enable you determine the presence or absence of bad sectors on your Linux disk drive or flash memory using certain disk scanning utilities.
That said, below are the methods:
Check Bad Sectors in Linux Disks Using badblocks Tool
A badblocks program enables users to scan a device for bad sectors or blocks. The device can be a hard disk or an external disk drive, represented by a file such as /dev/sdc.
Firstly, use the fdisk command with superuser privileges to display information about all your disk drives or flash memory plus their partitions:
Then scan your Linux disk drive to check for bad sectors/blocks by typing:
Scan Hard Disk Bad Sectors in Linux
In the command above, badblocks is scanning device /dev/sda10 (remember to specify your actual device) with the -v enabling it to display details of the operation. In addition, the results of the operation are stored in the file badsectors.txt by means of output redirection.
In case you discover any bad sectors on your disk drive, unmount the disk and instruct the operating system not to write to the reported sectors as follows.
You will need to employ e2fsck (for ext2/ext3/ext4 file systems) or fsck command with the badsectors.txt file and the device file as in the command below.
The -l option tells the command to add the block numbers listed in the file specified by filename (badsectors.txt) to the list of bad blocks.
Scan Bad Sectors on Linux Disk Using Smartmontools
This method is more reliable and efficient for modern disks (ATA/SATA and SCSI/SAS hard drives and solid-state drives) which ship in with a S.M.A.R.T (Self-Monitoring, Analysis and Reporting Technology) system that helps detect, report and possibly log their health status, so that you can figure out any impending hardware failures.
You can install smartmontools by running the command below:
Once the installation is complete, use smartctl which controls the S.M.A.R.T system integrated into a disk. You can look through its man page or help page as follows:
Now execute the smartctrl command and name your specific device as an argument as in the following command, the flag -H or --health is included to display the SMART overall health self-assessment test result.
The result above indicates that your hard disk is healthy, and may not experience hardware failures any soon.
Loan Checks For Bad Credit
For an overview of disk information, use the -a or --all option to print out all SMART information concerning a disk and -x or --xall which displays all SMART and non-SMART information about a disk.
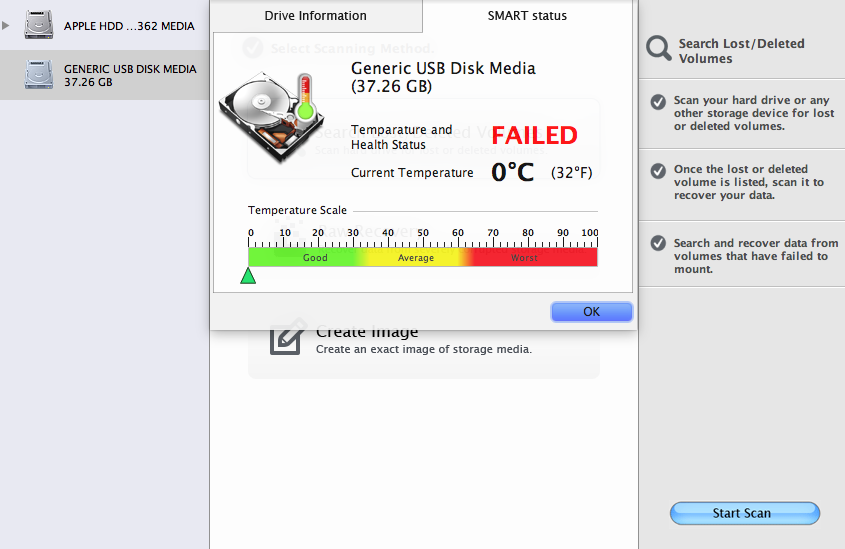
In this tutorial, we covered a very important topic concerning disk drive health diagnostics, you can reach us via the feedback section below to share your thoughts or ask any questions and remember to always stay connected to Tecmint.
SSD drives can improve the performance of Mac Machine and offer a lightning speed loading time. The high-performance players in SSDs are the operating speed and resistance to impact and shock. Even though SSDs are bit expensive, the investment on SSD can pay back you in terms of speed. Solid State Drives can read, write and load your OS X at lightning speed compared to your traditional spinning hard disk. But when you consider maintenance and span of life, the traditional hard drive does not need any additional maintenance and has more lifespan. With this current technology, SSDs are demanding more care and bit less lifespan while offering best speed performance.
Here we are listing the best SSD Tools for Mac to Maintain SSD Drive in a proper way to extend the life.
Chameleon SSD Optimizer
Key features: SSD Optimizer | Reduce I/O Writing cycles | Read SATA System Profile | Download from Website (free)
Chameleon is an optimization tool for Solid State Drive on Mac OS X system. It can enable TRIM on generic branded disks and increase durability by reducing I|O writing cycles, set hibernate mode and save space disabling sleep image. Chameleon is able to read SATA system profiler info and allows you to easily check trim status, disk speed or properties and also supporting S.M.A.R.t. status. Chameleon SSD Optimizer can monitor your SSD’s performance and make sure it will continue working properly by enabling the trimming function.
Blackmagic Disk Speed Test
Key features: Measure Disk Performance | Large block Data Wrote to measure performance | Download from iTunes (free)
Disk Speed Test is an easy SSD Test tool to use with your Mac that can use to measure and certify your disk quickly. Starting the test with a simple click is easy. Disk Speed Test will write test data your disk using large blocks of data and then display the result. Disk Speed Test will continue to test writes and reads from your disk so you can evaluate both performance and readability over time.
Related: 5 Built-in Mac Security Software you Never Knew in OS X
DriveDx
Key features: SSD Health Diagnostic | Monitor SSD Wearout | Check I/O Errors | Download from iTunes
DriveDx is an advanced drive health diagnostic and monitoring utility. DriveDx does not only monitor the drive’s built-in S.M.A.R.T. status but also analyzes the changes of all drive health indicators that are closely related to SSD or HDD failures like SSD wear out / endurance, reallocated bad sectors, offline bad sectors, pending sectors, I/O errors and more. DriveDx alerts user immediately if anything goes wrong. The application provides access to all sufficient drive diagnostic data. This app supports modern SSDs and HDDs and offers real-time SSD/HDD health status monitoring. It can display SSD lifetime left indicator, save drive’s health report to file and monitor drive temperature, free drive space etc.
Trim Enabler
Key features: Live Health Monitor | Performance Optimizer | Time Machine Optimizer | Temperature Monitor | Download from Website ($9.99)
With Trim Enabler, you can enable trim to any Solid State Drive. Trim is a must-have feature for most SSDs. It not only increases data writing speeds, but it enhances the lifetime of the SSD itself. Trim Enabler can monitor your disks and the detailed S.M.A.R.T monitor will provide performance and health-relevant statistics and reports about your disks, both Hard and Solid State Drives. The inbuilt benchmark feature measure SSD or hard drive speeds and file system performance with the super-easy-to-use Benchmark feature.
Xbench
Xbench was developed by Spiny Software to provide a comprehensive benchmarking solution for Mac OS X. Xbench is useful not only for comparing the relative speeds of two different Macintoshes but also for optimizing performance on a single machine. Xbench is accompanied by a website that allows graphical side-by-side comparison of any out of thousands of submitted benchmarks.
Website: Xbench
Conclusion
There are a couple of tools available in the software market and Apple store to measure the performance of your SSD and monitor its life. Most of these tools are capable of enabling Trim function for your laptop. Trim function is known as an essential feature as part of SSD maintenance. Whenever you delete a file on your SSD, the data still stays on the drive in segments called blocks.
These blocks are not deleted until you need to use them again to write new data. Due to technical limitations in the NAND Flash design, only whole blocks can be deleted in SSD. This means, when you need to write new data, the SSD must perform time-consuming cleaning and maintenance of these blocks before your data were written. With Trim feature your blocks can be cleaned instantly when you delete the data, leading to much fewer operations during the writing process which gives you better speeds and minimizes the wear on the drive.
Related: 7 Dos and Don’ts of SSD to Maximize Performance and Increase Life
Eventually, the SSD technology will improve and offer you more reliable SSDs with less maintenance and reach up to the same life of traditional Hard Disk lifespan without any additional tools or maintain software. You have to depend on at least one software tool to keep your SSD until technology reaches that point.