These Air Conditioning units recover, recycle, evacuate, leak test, and recharge. Ask your Mac Tools Distributor for a demo to see why our A/C products are Great to Work With™.
Home > Articles
␡- Troubleshooting Process
This chapter is from the book
This chapter is from the book
Troubleshooting Process
Now that you are so well equipped, you are ready to embark on the systematic journey. There are two major stages in the troubleshooting process. The first stage is identifying the issue. The second stage is performing the actual repair (or taking other steps that identifying the issue has made clear).
To identify the issue, you must:
- Gather information.
- Verify the issue.
- Try quick fixes.
- Use appropriate diagnostics.
- Perform a split-half search.
- Use additional resources to research the issue.
- Escalate the issue (if necessary).
After you have identified the issue, you must:
- Repair or replace the faulty item.
- Verify the repair by testing the product thoroughly.
- Inform the user of what you have done.
- Complete administrative tasks (yes, really).
We will review these processes in detail in the following sections of this lesson. First, we'll give you the overview in chart form.
General Troubleshooting Flowchart
Keeping the steps of the troubleshooting process straight is sometimes difficult for new technicians. Apple has produced a General Troubleshooting Flowchart that you can use as a reference.
Gather Information
It is important to know as much as you can about the situation before you jump headlong into trying to fix it. Gathering information is the first step in successful troubleshooting.
If the Mac is functional, run System Profiler (discussed in Lesson 2, “Software Tools”) to compile useful technical information on the Mac and its components.
In some cases, the customer is available to explain the nature of the situation. In those cases, the following tips will assist you in getting accurate and useful information from your customer.
Ask Probing Questions
When you question a customer, it is very important to understand that the customer is generally not happy with his or her situation. Your courtesy and professionalism will make the circumstances better for the customer and enable you to gather information needed to repair the customer's product. Be patient. Be polite. Be constantly aware that you are there to help the customer.
Furthermore, be aware that a customer coming to you for help with a situation probably will not share your level of technical expertise and may therefore use incorrect or imprecise terminology. Try to talk to customers at their level rather than attempt to impress them with your knowledge and mastery of all things technical.
The following are tips you should follow when gathering information from customers:
- Start with open questions such as “What is the issue?” Open questions generally start with words like how, why, when, who, what, and where. They cannot be answered with “yes” or “no.”
- Let customers explain in their own words what they have experienced. Do not interrupt the customer—interrupting generally prompts someone to start over.
- As you begin to understand the basics of the issue, start using closed questions that require more limited, specific answers. “What operating system are you using?” is an example of a closed question. The customer will either tell you what the Mac OS version is or tell you that he or she does not know. Closed questions often can be answered with “yes” or “no.”
- Verify your understanding of what the customer has told you. Restate what you have been told and get the customer's agreement that you understand the issue. An example of restatement would be, “Okay, so what's happening is that when you try X, Y happens. Is that correct?”
- If the customer agrees that you understand, continue to gather information. If the customer does not agree that you understand, clarify what you misstated and again verify your understanding. Do not continue until the customer agrees that you understand the issue.
Verify the Issue
Verifying the issue is extremely important in successful troubleshooting. It gives you a chance to objectively confirm the extent and the nature of the situation. In the long run, it saves time since you do not waste time working on the wrong issue.
Eliminate Third-Party Products
Third-party product incompatibilities can be the source of the issue. Before starting to isolate the suspected issue with Apple equipment or software, eliminate third-party products from the system. To the extent that you are able, make the system “all Apple” by:
- Disabling third-party software extensions in the System Folder if the computer has Mac OS 9 (choose the Mac OS Base set in the Extensions Manager control panel)
- Disconnecting third-party SCSI, USB, or FireWire peripherals
- Disconnecting third-party keyboards, mice, and other input devices
- Removing third-party PCI, AGP, or NuBus interface cards
- Removing third-party RAM (if possible)
- Disconnecting any other third-party hardware
If the issue does not occur with your “all Apple” system, the issue is most likely with the third-party products you removed. You can proceed with troubleshooting, but be aware that additional technical assistance may have to come from the third-party manufacturer.
Remember, the reason you are taking the third-party products out of the equation is simply to be able to analyze an isolated “all Apple” system that is similar, if not identical, to the systems presumed throughout this book. The goal is not to point the finger at the third-party product and walk away from the situation. Customers bought the third-party products for a reason, and they expect to be able to use those third-party products in conjunction with their Apple equipment. It's your job to help customers achieve that goal.
Attempt to Re-create the Issue
Using the information you have gathered, set up the system and try to re-create the issue.
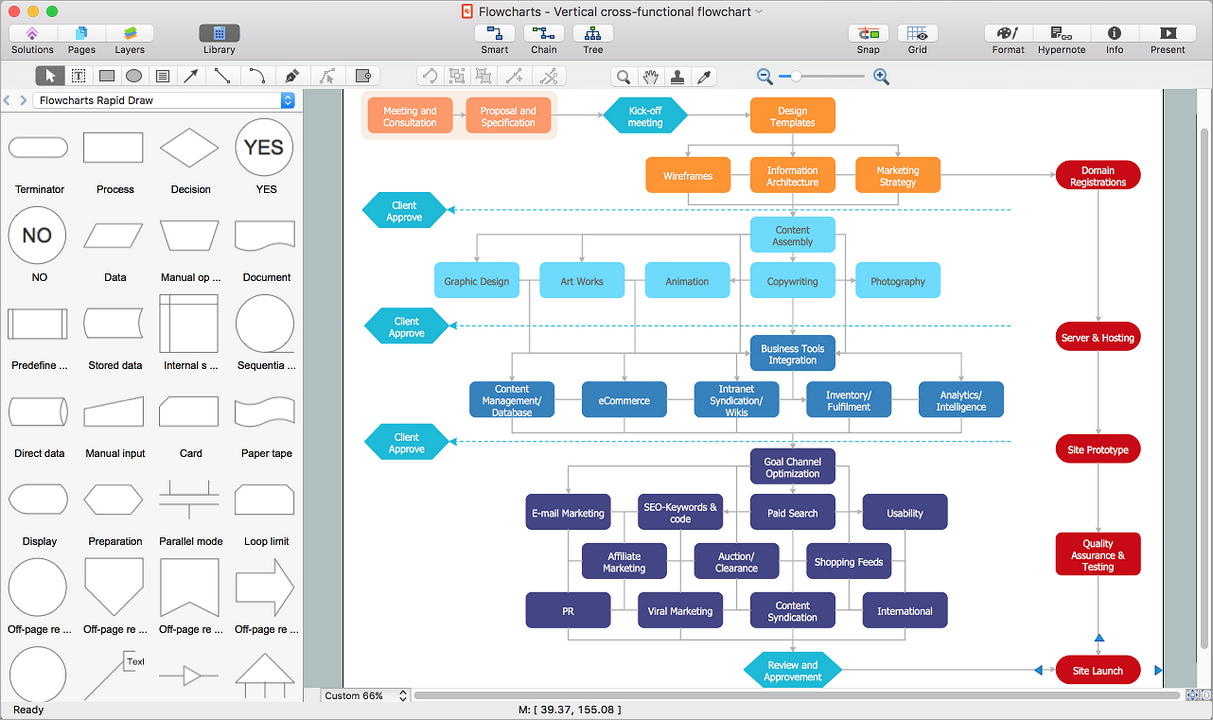
Here is an example:
“When I am using my spreadsheet program and try to print in landscape mode to my inkjet printer, the Mac OS 9 system stops responding halfway through the first page. It doesn't matter what else the system is doing or what spreadsheet I try to print—the same thing happens every time. It first occurred yesterday. I used to be able to print this way without any trouble.”
Start up the system, open the spreadsheet program, and try to print. Does the system truly stop responding or could it be something else, such as:
- A long delay that the user perceives as the system not responding
- The system waiting for a response to a dialog on the screen (such as clicking an OK button)
For every issue, there can be other explanations for the system's behavior. Make sure you aren't trying to troubleshoot a nonexistent issue or an issue that has not been well defined.
If you are helping someone troubleshoot, the act of verifying the issue is crucial. Sometimes the issue can be solved merely by watching a person go through the process of re-creating it and observing that he or she is operating the system incorrectly.
In other cases, watching a person re-create the issue yields additional information about the circumstances under which the issue occurs (that is, the person forgot to tell you some things about when and how the issue occurs). Or, your observation of the issue may be quite different from the description you are given.
Try Quick Fixes
A quick fix is not necessarily the most likely solution to the issue, but because it is easy to perform and involves little time or expense, it is worth trying. There is nothing more frustrating than spending hours isolating an issue only to find out later that a quick fix solves it.
A quick fix is defined here as a repair action that:
- Can be performed quickly
- Involves little or no risk of harm to the system
- Has little or no cost
An experienced, efficient troubleshooter will try one or more quick fixes before taking on the more time-consuming tasks involved with isolating the issue.
Let's take another look at the printing issue we just considered. Possible quick fixes in this situation include:
- Turn the printer off and back on again, then try to print.
- Restart the system and try again.
- Disconnect and securely reconnect the printer cable (being careful to follow safety precautions).
- Take the paper out of the paper cassette and reinsert it to be sure that it is inserted properly.
These quick fixes take only a moment, involve very little risk of harm to the system, and involve no expense. If the issue is not solved after you try these quick fixes, you can confidently move to the more time-consuming task of logically and methodically isolating the issue.
Here are some more examples of quick fixes:
- Disconnect and reconnect power cables, printer cables, monitor cables, and so forth. (Make sure that the Mac and its devices are turned off when you do this, except when dealing with USB and FireWire devices, which are hot-pluggable.)
- Rebuild the desktop by holding down Command-Option as the Finder loads in pre–Mac OS X.
- Shut down the Mac completely (in as proper a manner as possible), wait at least 10 seconds, and then turn it back on. Better yet, turn off the Mac and all of its connected peripherals, wait a bit, then turn everything back on.
- Adjust physical user controls (such as brightness and contrast knobs on a display) as well as software controls (such as the output volume setting in Sound preferences).
This is only a partial list. The situation and your experience will determine which quick fixes make sense for troubleshooting the issue you are working on.
Mac Tool For Charting Process Deviation
A good source of quick fixes is the troubleshooting symptom charts in the Troubleshooting lesson of the product's service manual. You should consider any steps that fit the criteria for quick fixes.
As you gain experience, you will develop your own collection of quick fixes. The following section lists other quick fixes that might be appropriate for systems running Mac OS X. Some of them can affect data on the customer's system, so you will have to consult with the customer to determine whether he or she has a current backup and weigh the advantages of the quick fix against the possible inconvenience or time required.
Quick Fixes for Mac OS X
Mac OS X has a lot of settings and toggles that you can work with to help quickly determine and isolate issues. There are so many, in fact, that you might not have discovered them all. To help you keep your tests as low-impact as possible, we've broken the Mac OS X quick-fix tests into three categories, which you should try in order.
Level 1: Innocuous/No Impact
- Restart or shut down.
- Run System Profiler.
- Start up in Safe Mode (Mac OS X 10.2 and later), which loads only the minimum necessary files and performs an elaborate directory check of the hard disk (which is why it can take a long time to start up). After you hear the startup sound, press Shift and hold it until the progress indicator displays “Safe Boot.” To end the safe boot and get back to typical operation, just restart as normal.
- Suppress Auto-Login (in Login or Accounts preferences) if you suspect that the issue lies within the default user's system configuration, and then restart and log in as a different user.
- Suppress Login items by holding down the Shift key as soon as the Finder appears in Mac OS X.
- Start up from a known-good disc such as Install Mac OS, Restoration, or MacTest Pro CD.
- Click Repair Disk Permissions in the First Aid tab of Disk Utility.
- Start up in single-user mode by pressing Command-S during startup. The Mac should (after displaying a bunch of technical text) show a UNIX command line prompt (#). Enter any UNIX commands you wish, or type exit and press Return.
- Start up in verbose mode by pressing Command-V during startup. This forces the Mac to display text that explains what UNIX is doing before the customary graphical user interface appears. You'll need to understand at least basic UNIX for this to be of any use.
- Start up in another Mac OS by selecting a different volume in Startup Disk preferences.
- Relaunch Finder by Option-clicking the Finder icon in the Dock, and then choosing Relaunch from the menu that appears.
- Disconnect all external devices.
- Turn off Screen Saver and Energy Saver (if troubleshooting an installation issue) in System Preferences.
- Verify with other users (if troubleshooting a network issue).
- Connect to another device or volume (if troubleshooting a network issue).
- Connect to PPP test server (if troubleshooting a modem issue).
Level 2: Moderate Impact
- Adjust user settings.
- If troubleshooting a network issue, check the settings in the Firewall tab in Sharing preferences.
- Choose Network Port Configurations from the Show pop-up menu in Network preferences. Make sure necessary ports (such as Ethernet or AirPort) are activated.
- Check the Startup Disk selection (if troubleshooting a startup issue) in System Preferences.
- Force quit a troublesome application by choosing Force Quit from the Apple menu.
- Log in as a (new) test user in Accounts preferences. Since most user settings are tied to the user account, you can create a new account with which you can test a more standardized user environment, presumably with no conflicting or corrupted system resources.
- Launch the Disk Utility, select the startup disk, click the First Aid tab, then click Repair Disk Permissions. If any repairs were necessary, repeat the process.
- Move, rename, or delete potentially problematic preferences files. The applications that use the preference files will automatically re-create clean copies as necessary.
- Update the printer driver (if troubleshooting a printing issue).
- Update the firmware for peripherals (such as AirPort Base Station or an internal optical drive) if possible.
- Move a troublesome device from one port to another to determine whether the port or the peripheral is at fault.
- Use known-good peripherals (for example, monitor, disk drive, printer).
Level 3: Invasive/High Impact
- Reinstall the suspect application.
- Reset the PRAM by holding down Command-Option-P-R at startup until you hear the startup sound twice.
- Reset the PMU or SMU chip (see the service manual), but always reset the main logic board before resetting the PMU or SMU a second time.
- Perform a recommended (default) installation of the Mac OS.
- Perform an OS Archive and Install.
- Perform an OS Erase and Install.
- Replace current RAM with known-good RAM.
Best Options Charting Tools
Use Appropriate Diagnostics
Diagnostic tools are software packages you can use to check the performance of a system, determine whether the system components are functioning correctly, and pin down the cause of a system issue.
See Lesson 2, “Software Tools,” for an overview of the Apple primary diagnostic programs, as well as others from Apple and third parties.
Use Additional Resources to Research the Issue
At the start of this lesson you learned that, along with good troubleshooting technique, product knowledge and experience are the basis for efficient, professional troubleshooting. If you have completed the steps described so far and still can't determine the source of the issue, it is time to research additional resources.
In situations in which you may not have in-depth experience or product knowledge, you can use such references as Service Source and the Knowledge Base.
These resources are collections of the best information assembled by Apple. There is a good chance that solutions to your issues are documented in one or both of these references.
Escalate the Issue
If you still cannot troubleshoot an issue despite your best efforts, you may need to escalate your problem to Apple. How you do this depends on where you are located and the practices and policies of your business or agency.
Repair or Replace the Faulty Item
After determining the source of a service issue, it is time to repair or replace the faulty item. There are several steps that you must take before starting to replace software or hardware.
- Make a full backup of the customer's hard disk before updating, reinstalling, or otherwise modifying the software on a system. This ensures that you can restore the system to its original state if you need to do so.
- Use known-good software when modifying a system. Avoid introducing new issues while trying to solve the original one.
- Look for the latest versions of software when updating or reinstalling software. This is particularly important for System folder components such as extensions, control panels, and peripheral drivers. At the same time, you should be careful not to add new software components that can adversely affect applications and other software that the customer has placed on the system.
- Follow all safety guidelines for working on computer systems. This includes powering down systems before connecting or disconnecting peripherals.
- Observe all appropriate electrostatic discharge (ESD) precautions before working on hardware. (You will learn about ESD in Lesson 4, “Safe Working Procedures and General Maintenance,” and Lesson 10, “Cathode-Ray Tubes.”)
Verify the Repair by Testing the Product Thoroughly
Make sure that the computer is functioning correctly before you return it to the customer. Sometimes you may fix one issue only to find another, or you may have fixed the right module but left a cable unplugged when reassembling the product. To ensure a positive customer experience, thoroughly test every product you repair before telling the customer it is fixed. You need to make sure that:
- The entire issue has been resolved.
- No new issues have been introduced during troubleshooting and repair.
- All elements of the system are compatible.
Verifying the Repair Exercise
Answer the following questions. If needed, refer to the previous section of this lesson as well as Service Source, MacTest Pro, and the General Troubleshooting Flowchart.
- You replaced the main logic board of a Mac that was having intermittent issues. The situation seems to be fixed. How should you verify that the intermittent issues no longer occur?
- A customer's iMac was not printing to a third-party color inkjet printer. You have reinstalled the printer driver and generated a black-and-white test page on this printer. Do you need to verify further? If so, what should you do?
Verifying the Repair Exercise Answer Key
- Conduct looping tests of the system over an extended period using MacTest Pro or a similar diagnostic.
- Print a color test page. You have checked only part of the system's performance so far.
Inform the User of What You Have Done
Once you have returned the computer to normal operation (or escalated the issue), inform the user of the work that you completed.
Keep in mind the following suggestions for giving your customer the best possible information:
- When verifying a repair with MacTest Pro, save the test log. You can show the log to your customer as evidence that you have tested the system thoroughly and that it passed the tests. Test logs are not available for ASD and AHT.
- Print out other diagnostics that you have completed and show them to the customer.
- Explain any steps the customer can take to avoid having situations recur. For example:
- If the customer has shut off the system incorrectly, explain the hazards of not shutting down properly.
- If the customer's system was made unusable by a virus, teach the customer how to avoid viruses in the future.
- If the customer has lost data, describe some ways to back up information.
The basic idea is to give customers information to improve their computing experience. Taking time to teach customers how to avoid future issues adds value and improves their experience.
Complete Administrative Tasks
Each Apple Authorized Service Provider (AASP) has different administrative procedures for documenting service and handling parts. How you complete the administrative tasks for servicing an Apple product depends on where you are located and the internal policies of your business or agency.
Related Resources
- Book $55.99
- Book $55.99
- Book $55.99
You don’t have to spend a large amount of money to purchase process mapping software. Instead, you can look on the Internet and find free process mapping tools. You can create, edit and review your maps. In addition, some free process mapping tools enable you to collaborate with your peers.
Gliffy
Gliffy enables you to create professional-looking flowcharts and process maps. Gliffy is a free and web-based process mapping tool that enables you to create flow charts, such as mind maps, organizational charts and data flow diagrams. You drag and drop shapes and connect them with lines. After you have finished creating the process map, you can share it with your colleagues. Gliffy requires that your colleagues use either Windows or Mac OS X operating system and a web browser. Gliffy allows you to share your process maps.
Process Developer
Businesses can use this easy-to-use tool to draw process maps or flowcharts. To use this software, just download the application and install it on your system. You just click on the tool and start creating the maps. Process Developer uses Microsoft Excel’s collection of shapes. This application enables you to map out all of your processes, from designing to manufacturing. You can also use this tool for internal communications, procedural implementation and information flows. Process Developer is designed to help businesses that need to comply with the International Organization for Standardization (ISO) 9000:2000 processes and procedures. According to ISO, ISO is “the world’s largest developer and publisher of International Standards.”
BPMN Modeler
Business Process Modeling Notation (BPMN) Modeler enhances process mapping capabilities of Microsoft Visio. BPMN Modeler is an add-on application to Microsoft Visio. This free tool enables you to perform tasks such as creating, reviewing, editing and publishing business processes. BPMN Modeler uses Microsoft Visio’s diagramming functionality as the foundation. This tool enables you to manage activities as objects instead of text. As a result, you can add information that pertains to an activity. According to BPMN Modeler, it “provides the ability to drill-down within multiple levels of a business process hierarchy, and automatically generate multiple outputs to visualize how processes interact.” BPMN Modeler supports Windows XP and works with Microsoft Visio 2003 and 2007.