Canon IJ Network Tool Download Version 4.4.1 for Intel Mac Support OS X 10.5/10.6 – How to Use the Canon IJ Network Tool, you can install, view or configure the network settings of your printer to be connected via a network Computer.
Canon PIXMA MG2920
Canon PIXMA MG2920 Wireless Setup, Instruction Manual, IJ Setup and Scanner Software Driver Download For Mac, Windows – The Canon PIXMA MG2920 Photos in addition to documents are processed promptly, with print prices of 8.0 pictures each minute (ipm) for black in addition to 4.0 images each mins (ppm) for shade.3 Other features contain Auto Power On a convenient choice that instantly powers up the printer whenever you send out a picture or paper to be printed, reducing power consumption. And also, Quiet Mode allows you print silently effectively others. Print, duplicate, and examine high-quality pictures and data with the Canon PIXMA MG2920 Wireless Inkjet All-in-One Photo Printer by utilizing cloud link! PIXMA Cloud Link enables you to get in contact with cloud remedies like Dropbox along with Evernote using your smart device or tablet computer system, offering you access to a furthermore far better alternative of print choices. Its hybrid ink system incorporates shade ink for dynamic colors in addition to black pigment ink for sharp message, which creates remarkable excellent quality as well as information in both your images in addition to files with an optimal print shade resolution of 4800 x 600 dpi using FINE print head growth
.
The Canon Pixma MG2920teams up with Easy-PhotoPrint+, an application that makes it feasible for editing and enhancing and also improving in addition to printing right from your tablet computer system or smart tool.4 It features a series of motifs in addition to printing choices, and also as it is on the internet, you could constantly have access to the most existing variant of the application. The Canon Pixma MG2920 also includes My Image Garden14 software that allows you pleasantly schedule every one of your favored memories in one location so you could print images to share and also delight in, in addition to Full HD Movie Print6, which transforms your favored HD movie clips videotaped with your Canon EOS Digital SLRs, PowerShot digital electronic cameras or VIXIA electronic cameras right into beautiful prints in one, easy software program application. On top of that, you’ll have accessibility to CREATIVE PARK PREMIUM7 where you could download special creative jobs along with web content.
Canon PIXMA MG 2920 Wireless Inkjet All-In-One printer incorporates the benefit of cloud connection with the high-quality image in addition to document printing, done in an inexpensive bundle. PIXMA Cloud Link permits you to get in touch with cloud options like Dropbox and Evernote through your sensible tool or tablet computer system, offering you accessibility to a likewise far better series of print options1. Its hybrid ink system incorporates color ink for vibrant colors and black pigment ink for sharp message, which produces extraordinary high quality in addition to info in both your photos as well as documents with an optimum print colour resolution of 4800 x 600 dpi2 utilizing FINE print head modern innovation. It, in addition, utilizes built-in Wi-Fi, so you can print wirelessly anywhere as long as your gizmo is connected to the identical neighborhood cordless network as your printer.
Canon PIXMA MG2920 Ink Cartridges
- PG-245 XL XL Black Ink
- CL-246 XL XL Colour Ink
- PG-245 Black Ink Cartridge
- CL-246 Colour Ink Cartridge
Update Driver: Canon PIXMA TS6020 Wireless Setup Download
How to Setup a Canon Pixma Printer on Windows-based Devices
Before being able to use a Canon Pixma printer on a PC or a laptop, you need to learn a few steps on how to connect the unit to the device. If you do not connect the printer to the computer first, the two will not have any means of communicating with each other. Setup usually begins automatically the moment you plug your printer’s cable to the computer you use. But there will be a point where you might have skipped the setup wizard or where the wizard does not appear for some reasons.
Here are the steps to setup the printer manually.
- Remove the printer from the packaging first and turn it on right away.
- Place the ink cartridges inside the printer only when you are being asked to by a notification prompted on the screen display.
- These ink cartridges are normally included within the packaging.
- If your computer has already been installed with Windows XP, you may proceed right away to step 7.
The printer screen asks you to print and scan alignment sheet. - Follow this instruction and press OK once done.
Place the setup CD in your computer’s CD-ROM. - Do this even though the printer is trying to connect to your computer wirelessly.
- Drivers for creating wireless networks are included on this CD.
- The CD will prompt instructions for you to follow.
- Choose the Wi-Fi network signal that you use with the printer.
- Choose the network signal on both your printer screen display and your computer.
- When the printer connects to the network, the printer’s Wi-Fi light will go off.
- Print a test page from the computer once setup process is done and the printer asks you to do so.
- Go to “Printers” on your computer.
- Make sure that the printer you just connected to it is set as default printer.
- This will help all other software refers to the printer as their primary one.
- Find a checkmark next to the printer’s name.
- Go to printer setup. Locate a printer connected through a network.
- This process could go for some minutes. Enable the “printer and file sharing” on the computer to view a printer that is connected through a USB on a network.
- When the computer finds your printer, choose “select this printer”.
- Make sure that the printer is set as a default printer. Give it a try and print a page.
How to Setup a Canon Pixma Printer on Mac
There are some cases to learn about how to deal with when it comes to setting up a Canon Pixma printer on a Mac.
- The printer has a built-in display on it
If your printer comes with a built-in digital, touchscreen display, you can use the feature to directly enter Wi-Fi name and password. You should refer to the printer’s guide to know how this works. - The printer uses a WPS (Wi-Fi Protected Setup)
Refer to the router’s guide to know how this works. - The router you use is an AirPort Base Station
- Access AirPort Utility. Locate this in the Utilities folder, under the Applications folder.
- Choose your base station in the give list. Enter the password when asked.
- Choose Base Station > Add WP Printer from the menu bar.
- Choose either one of “PIN” or “First Attempt” for the WPS connection type. Click Continue. If you choose “PIN”, enter the printer’s PIN. Find this PIN on the printer’s manual. Click “Continue”. See if the printer’s MAC address listed in AirPort Utility. Click “Done”. If you choose “First Attempt”, press the printer’s WPS button. See if the printer’s MAC address listed in AirPort Utility. Click “Done”.
- Quit the program.

- The printer can be connected to a Mac through USB
- Connect the printer to a Mac using a USB cable.
- Install software for Mac. The software comes with the printer. See if the software includes a setup assistant.
- Use the assistant to link your printer with the Wi-Fi network.
- Unplug the USB cable from both Mac and the printer. The printer should still be linked to the network after unplugging.
- The printer can create ad-hoc Wi-Fi network
- Install printer software for Mac that comes with the printer. See if the software includes a setup assistant for the printer.
- Make sure that the ad-hoc Wi-Fi network on the printer is turned on. Refer to the printer’s manual guide on how to do this.
- Access your Mac’s Wi-Fi menu. Click the icon of Wi-Fi in the menu bar. Choose the printer’s ad-hoc Wi-Fi network’s name.
- Keep in mind that while your device is on the network that the printer uses, your device cannot connect to the Internet or anything else on the regular Wi-Fi network.
- Use the setup assistant of the printer’s to link your printer to the Wi-Fi network.
- Refer to the printer’s manual guide to find out how to do this. Your printer may restart first before connecting to the network.
- Go back to your Mac’s Wi-Fi menu. Switch to your regular Wi-Fi network.

How To Setup Wireless For Canon PIXMA MG2920
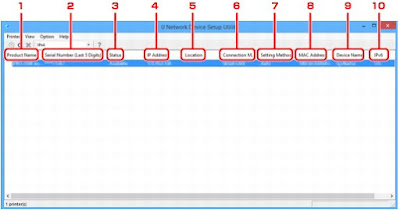
- Click the Start button, and then, on the Start menu, click Devices and Printers.
- Click Add a printer Canon MG2920.
- In the Add Printer wizard, click Add a network, wireless or Bluetooth printer.
- In the list of available printers, select the one you want to use, and then click Next.
- If your computer is connected to a network, only printers listed in Active Directory for your domain are displayed in the list.
- If prompted, install the printer driver on your computer by clicking Install driver.
- Administrator permission required If you’re prompted for an administrator password or confirmation, type the password or provide confirmation.
- Complete the additional steps in the wizard, and then click Finish.
- Windows Vista SP1, Vista SP2
- Windows XP SP3 32-bit
- Windows 7, Windows 7 SP1
- Windows 10
- Windows 8
- Linux
- Mac OS X v10.6.8- v10.9, Mac OS 10.12(Sierra) or later
- Mobile Operating Systems: iOS, Android, Windows RT16
Canon PIXMA MG2920 Specifications
| Printer | |
| Print Speed (up to) | Black:ESAT: Approx. 8.0 ipm3 Colour:ESAT: Approx. 4.0 ipm3 |
| Number of Nozzles | Colour: 960 / Pigment Black: 320 / Total: 1,280 |
| Picoliter Size (colour) | 2 and 5 |
| Print Resolution (Up to) | 4800 (horizontal) x 600 (vertical) dpi (Colour) 2 |
| Ink Compatibility | PG-245 XL XL Black Ink CL-246 XL XL Colour Ink PG-245 Black Ink Cartridge CL-246 Colour Ink Cartridge |
| Paper Sizes | A4, A5, B5, LTR, LGL, 4″x6″, 5″x7″, Envelopes (DL, COM10), Custom size (width 101.6 mm – 215.9 mm, length 152.4 mm – 676 mm) |
| Paper Compatibility | Plain: Plain Paper; Glossy: Photo Paper Plus Glossy II, Photo Paper Glossy; Envelope: U.S. #10 Envelope |
| Printer Features | PIXMA Cloud Link1, FINE Cartridge Hybrid Ink System, Built in Wi-Fi8, Google Cloud Print10, Mobile Device Printing4 |
| Output Tray Capacity | 60 Sheets Plain Paper -OR- 20 Sheets of 4″x6″ Photo Paper |
| Copier | |
| Copy Speed (up to) | FCOT(Colour): Approx. 31 seconds 3 |
| Copy Features | Standard Copy, Multiple Copy: 1-21 Pages |
| Scanner | |
| Scanner Type | Flatbed |
| Scanning Element | Contact Image Sensor (CIS) |
| Max. Resolutions | Optical:600 x 1200 dpi13 Interpolated:19,200 x 19,200 dpi13 |
| Scanner Features | Auto Scan Mode, Attach to E-Mail Scan, Push Scan |
| Colour Depth | 48-bit Input / 24-bit Output |
| Max. Document Size | 8.5″ x 11.7″ |
| General | |
| Other Features | Auto Power On, Auto Power Off, Quiet Mode, Creative Park Premium7, My Image Garden14 Photo Printing, Full HD Movie Print6, Hi-Speed USB |
| OS Compatibility | Windows® 8, Windows 8.1, Windows 7, Windows 7 SP1, Windows Vista SP1, Vista SP2, Windows XP SP3 32-bit, Mac OS® X v10.6.8 – 5 Mobile Operating Systems: iOS, Android, Windows RT 12 |
| Standard Interface | Wireless LAN (IEEE 802.11b/g/n) Hi-Speed USB |
| Dimension (W x D x H) | 6.8″ (W) x 12.1″ (D) x 5.8″ (H) |
| Weight | 7.6 lbs |
| Warranty | 1-Year limited warranty with InstantExchange Program. 1-Year toll-free technical phone support. 11 |
Itool For Mac
Download'>Canon PIXMA MG2920 Scanner Driver and Software Download
| Driver | Version | Download |
|---|---|---|
| Canon PIXMA MG2920 series Full Driver & Software Package (Windows 10/10 x64/8.1/8.1 x64/8/8 x64/7/7 x64/Vista/Vista64/XP) | 1.1 | Download |
| Canon PIXMA MG2920 series MP Drivers (Windows 10/10 x64/8.1/8.1 x64/8/8 x64/7/7 x64/Vista/Vista64/XP) | 1.01 | Download |
| Canon PIXMA MG2920 series XPS Printer (Windows 10/10 x64/8.1/8.1 x64/8/8 x64/7/7 x64/Vista/Vista64) | 5.8 | Download |
| Canon PIXMA MG2920 series Full Driver & Software Package (OS X) | 1.3 | Download |
| Canon PIXMA MG2920 series CUPS Printer (OS X 10.11/10.10/10.9/10.8/Mac OS X 10.7) | 11.7.1.0 | Download |
| Canon PIXMA MG2920 series CUPS Printer Driver (OS X 10.6) | 11.7.1.0 | Download |
| Canon PIXMA MG2920 ICA Driver (OS X 10.11/10.10/10.9/10.8/Mac OS X 10.7) | 4.1.3 | Download |
| Canon PIXMA MG2920 ICA Driver (OS X 10.6) | 3.3.4 | Download |
| Canon PIXMA MG2920 ScanGear MP for Linux (rpm Packagearchive) | 3 | Download |
| Canon PIXMA MG2920 ScanGear MP for Linux (debian Packagearchive) | 3 | Download |
| ScanGear MP for Linux (Source file) | 3 | Download |
| Canon PIXMA MG2920 IJ Printer Driver for Linux (debian Packagearchive) | 5 | Download |
| IJ Printer Driver for Linux (rpm Packagearchive) | 5 | Download |
| Canon PIXMA MG2920 IJ Printer Driver for Linux (Source file) | 5 | Download |
| My Printer (Windows 10/10 x64/8.1/8.1 x64/8/8 x64/7/7 x64/Vista/Vista64/XP) | 3.3.0 | Download |
| Easy-WebPrint EX (Windows 10/10 x64/8.1/8.1 x64/8/8 x64/7/7 x64/Vista/Vista64/XP) | 1.6.0 | Download |
| Easy-PhotoPrint EX (Windows 10/10 x64/8.1/8.1 x64/8/8 x64/7/7 x64/Vista/Vista64/XP) | 4.5.0 | Download |
| My Image Garden (Windows 10/10 x64/8.1/8.1 x64/8/8 x64/7/7 x64/Vista/Vista64/XP) | 3.3.0 | Download |
| Quick Menu (Windows 10/10 x64/8.1/8.1 x64/8/8 x64/7/7 x64/Vista/Vista64/XP) | 2.6.1 | Download |
| Canon IJ Network Tool for Intel Mac (OS X 10.5/10.6) | 4.4.1 | Download |
| Canon PIXMA MG2920 IJ Scan Utility (OS X 10.6) | 2.0.12 | Download |
| Quick Menu (OS X 10.6) | 2.5.0 | Download |
| My Image Garden (OS X 10.6) | 3.1.0 | Download |
| Quick Menu (OS X 10.11/10.10/10.9/10.8/Mac OS X 10.7) | 2.6.1 | Download |
| My Image Garden (OS X 10.11/10.10/10.9/10.8/Mac OS X 10.7) | 3.2.0 | Download |
| Canon PIXMA MG2920 IJ Scan Utility (OS X 10.11/10.10/10.9/10.8/Mac OS X 10.7) | 2.1.6 | Download |
| Canon IJ Network Tool (OS X 10.11/10.10/10.9/10.8/Mac OS X 10.7) | 4.6.1 | Download |
| Easy-PhotoPrint EX (OS X 10.11/10.10/10.9/10.8/Mac OS X 10.7) | 4.6.0 | Download |
Canon Ij Network Tool For Mac
Canon.com/IJSetup Download Our only provides original drivers that we have quoted from the official web canon. If you find a link error please notify us via the contact form.