Excel like many of Microsoft’s other Office applications are extremely powerful tools that have many ‘hidden’ features. I stumbled on the Analysis ToolPak when I took an quantitative analysis class for my Masters program. How to Enable the Data Analysis ToolPak in Excel. Gilberto J Perera. Once enabled the Data Analysis ToolPak will be located in the the. A-Browsers A-Feature A-Google A-iPad A-iPhone A-Mac A-Office A-Social Media A-Windows Android Apple Chrome Downloads Excel Facebook Gmail Google How-to Internet Internet & Browsers iOS iOS 4 iOS4.
The second group is designed to work as a standalone data analysis package. There is indeed life beyond Excel, and perhaps the demise of the Data Analysis Tool Pack will help you discover new data analysis software that you wouldn’t know about otherwise.
Microsoft Excel has a built-in suite of tools that perform regressionanalysis and calculate statistical data. These tools are generallyinstalled but are not active. To activate them, follow theappropriate instructions below.
Excel 2010 and 2007 for Windows
- From the File tab (2010) or Office Buttonmenu (2007), select Options or Excel Options.
- Click Add-ins, and then in the 'Manage' box, selectExcel Add-ins. Click Go.
- In the 'Add-Ins available' box, check Analysis ToolPakand Analysis ToolPak - VBA, and then click OK.
- If you see a prompt stating that the Analysis Toolpak is notcurrently installed on your computer, click Yes to installit. This will create a 'Data Analysis' section within theData tab.
Excel 2011 for Mac
To activate statistical analysis tools, click Tools,and then Add-ins. In the dialog box that pops up, chooseSolver.Xlam.
To access the tools, click Tools and then Solver.
Excel 2008 for Mac
This functionality was removed in Office 2008. Some third partyadd-ins (such as those linked below) attempt to provide similarfunctionality; however, they may not be free.
Using Data Analysis In Excel
You can move beyond the visual regression analysis that the scatter plot technique provides. You can use Excel’s Regression tool provided by the Data Analysis add-in. For example, say that you used the scatter plotting technique, to begin looking at a simple data set. You can then create a scatterplot in excel. And, after that initial examination, suppose that you want to look more closely at the data by using full blown, take-no-prisoners, regression.
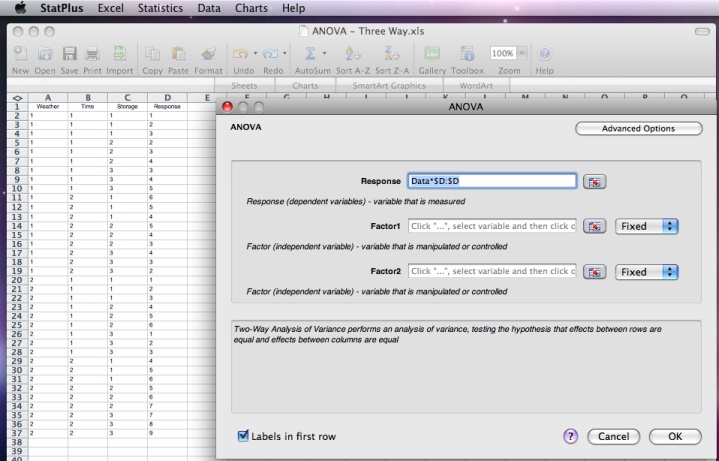
To perform regression analysis by using the Data Analysis add-in, do the following:
Excel Data Analysis Toolpak Mac
Tell Excel that you want to join the big leagues by clicking the Data Analysis command button on the Data tab.
When Excel displays the Data Analysis dialog box, select the Regression tool from the Analysis Tools list and then click OK.
Excel displays the Regression dialog box.
Identify your Y and X values.
Use the Input Y Range text box to identify the worksheet range holding your dependent variables. Then use the Input X Range text box to identify the worksheet range reference holding your independent variables.
Each of these input ranges must be a single column of values. For example, if you want to use the Regression tool to explore the effect of advertisements on sales, you enter $A$1:$A$11 into the Input X Range text box and $B$1:$B$11 into the Input Y Range text box. If your input ranges include a label, select the Labels check box.
(Optional) Set the constant to zero.
If the regression line should start at zero — in other words, if the dependent value should equal zero when the independent value equals zero — select the Constant Is Zero check box.
(Optional) Calculate a confidence level in your regression analysis.
To do this, select the Confidence Level check box and then (in the Confidence Level text box) enter the confidence level you want to use.
Select a location for the regression analysis results.
Use the Output Options radio buttons and text boxes to specify where Excel should place the results of the regression analysis. To place the regression results into a range in the existing worksheet, for example, select the Output Range radio button and then identify the range address in the Output Range text box. To place the regression results someplace else, select one of the other option radio buttons.
Identify what data you want returned.
Select from the Residuals check boxes to specify what residuals results you want returned as part of the regression analysis.
Similarly, select the Normal Probability Plots check box to add residuals and normal probability information to the regression analysis results.
Click OK.
Excel shows a portion of the regression analysis results including three, stacked visual plots of data from the regression analysis.
There is a range that supplies some basic regression statistics, including the R-square value, the standard error, and the number of observations. Below that information, the Regression tool supplies analysis of variance (or ANOVA) data, including information about the degrees of freedom, sum-of-squares value, mean square value, the f-value, and the significance of F.
Beneath the ANOVA information, the Regression tool supplies information about the regression line calculated from the data, including the coefficient, standard error, t-stat, and probability values for the intercept — as well as the same information for the independent variable, which is the number of ads. Excel also plots out some of the regression data using simple scatter charts.