Who Needs Remote Access Software?
We tested remote access software by installing each app or service on four machines: desktops running Windows 10 and Windows 7, a laptop running Windows 7, and a Mac laptop running macOS.
Ever been in a meeting in another company's office and realized that the PowerPoint presentation you were planning to dazzle them with is back at home on your computer? Or tried to help your parents, who live halfway across the country, figure out why their computer just won't open a file? These are exactly the scenarios that remote access utilities are made to handle.
Remote access apps let you either access your home or office computer from another
What Is Remote Access Software?
Remote access software lets one computer view or
Remote access apps also let you transfer files between two machines without using email or file-sharing services. You can use remote access to print a file stored on someone else's machine on a printer connected to your own machine. Your tech-challenged relatives can use remote access software to give you access to their machine so you can repair their mistakes or clear out malware. It's far, far easier to grab the wheel yourself than it is to try and talk someone through the process of troubleshooting their PC. And your high-tech colleagues can use it to collaborate on complex projects in real-time, complete with chat via text or, with some apps, voice.
Not Just for Help Desks
Corporate help desks are major users of remote access software, but these apps can be useful for anyone. I personally use it for three reasons: First, I can give tech support to friends by logging in to their machine, without going out to make a house call. Second, while on the road, I can connect to my home or office machine and find and view an ancient file that I haven't stored on a file-sharing service like Dropbox or Google Drive. Third, I can invite friends or colleagues to join me in editing documents in a more straightforward way, with easier communication than other online collaboration methods, such as the real-time editing features in Office 365 or Google Docs. You may have very different reasons for wanting a remote access than I do, but there's no doubt that they are quite handy.
Remote Desktop Mac To Mac
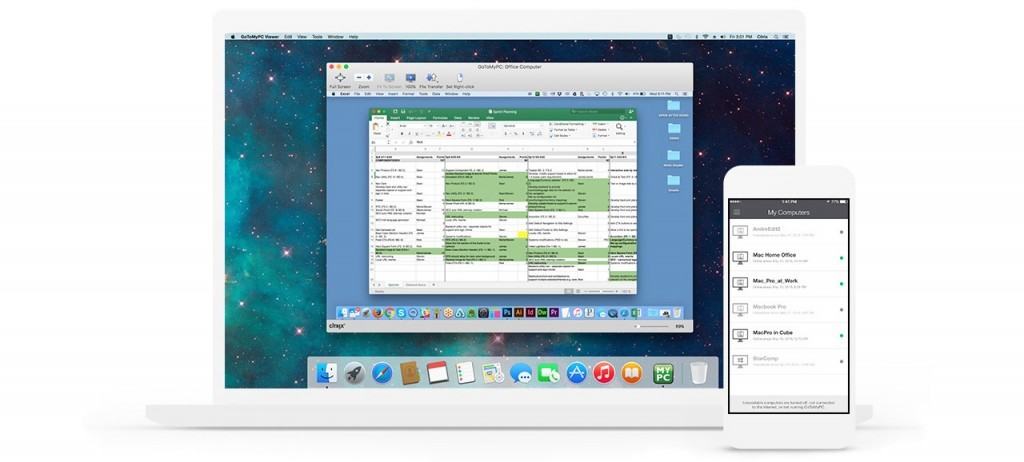
I looked at five remote access apps that work easily between any machines running either Windows or macOS anywhere in the world. In addition to these third-party apps, Microsoft provides its free Microsoft Remote Desktop software that lets you access Windows PCs from other Windows machines, mobile devices, or a Mac, but not from Windows to a Mac. Microsoft's app lets you access any Windows version going back to Windows 7, except for 'Starter' and 'Home' versions, for which you'll need a third-party app. Apple offers its $79.99 Apple Remote Desktop app for accessing other Macs only—but that only connects to Macs running OS X versions 10.8 Mountain Lion or later.
I use Microsoft Remote Desktop from my Mac laptop when I want to run a program on a Windows desktop in another room in the same house, but only a full-fledged third-party remote access app lets me take full control of any machine anywhere—if the machine's owner wants to let me in.
Security Concerns
One of the first questions you may ask yourself when considering using remote access software is whether or not this is secure. If you've been using a PC for a while, you may remember pcAnywhere, which used to be the remote access software that was almost everyone's first choice. Symantec bought pcAnywhere from its original developer and eventually, after some major security breaches, stopped supporting it in 2014 and recommended that customers stop using it.
Some other remote access vendors have reported security breaches, but these seem to have been triggered by users who chose the same passwords for their remote access software that they used at hack websites—always a bad idea. Some remote access apps let you use relatively weak security if you choose, but they all encourage you to choose strong security, and our Editors' Choice products, GoToMyPC and TeamViewer, won't let you make an end-run around their security precautions.
What Remote Access Software Offers
We tested remote access software by installing each app or service on four machines: desktops running Windows 10 and Windows 7, a laptop running Windows 7, and a Mac laptop running macOS. We also installed each vendor's iOS-based mobile-access app for connecting to a Windows or Mac machine, though I wouldn't want to try running my desktop machine from a phone or small-screen tablet unless I were desperate.
All the remote access apps we tested provide the same basic features. They offer remote access to another machine that has the app's server software already installed; remote access can take the form of full control over the other system or mere passive viewing. All feature a shared clipboard (in some cases optional), so that text or images that you copy to the clipboard on one machine can be pasted into the other. All have a text-based chat feature. Each app provides file-transfer features via a standard two-pane file manager interface.
GoToMyPC and LogMeIn add the ability to drag and drop files between the local desktop and the viewer window that displays the desktop of the remote machine, but this feature works only when connecting to and from Windows computers. TeamViewer has a FileBox window into which you can drag files that will be accessible to both machines. LogMeIn, TeamViewer, and VNC Connect include whiteboard features for drawing lines in the viewer. For more on each remote access apps individual features, see the individual reviews, which are linked to below.
Which Remote Access App Fits You Best?
We focused on remote access software designed mostly for one-to-one connections, though it's possible with all these apps for more than one user to log in to a remote machine. If you're looking for advanced conferencing features like a whiteboard, you should probably look elsewhere, though LogMeIn includes a whiteboard feature that makes it work well as a basic collaboration app.
The vendors of some of the remote access apps we tested also offer a specialized video conferencing app that uses an interface similar to the remote access versions. For example, GoToMeeting is a conferencing version of GoToMyPC; Splashtop Business Access offers Splashtop Classroom
Security features differ markedly among these apps. Some make it possible to provide access in a straightforward way if you choose to do so. Others require you type in passwords more than once and provide email verification before you can do anything useful. All let you customize security to varying degrees, and you should take a close look at the options that you'll feel comfortable using.

If you're a complete hermit who never leaves the room, you don't need remote access software. But if you often find yourself as the de facto IT tech for family and colleagues, or if you need to connect to other computers for your business, or if you need to connect to your own computers while you're on the road, then you'll need remote access software. Check out our reviews to find the one that best suits your needs.
Best Remote Access Software Featured in This Roundup:
RemotePC Review
MSRP: $6.95Pros: Effortless, simple interface with a flat learning curve. Fast performance. Easy file transfers between local and remote desktops. Inexpensive.
Cons: Can't display more than one remote monitor in the same window.
Bottom Line: RemotePC is one of the best low-frills remote-access apps, offering identical features on PCs and Macs, fast performance, and a minimal, but intuitive, interface.
Read ReviewTeamViewer Review
MSRP: $50.00Pros: Comprehensive feature set. Multi-level security. Elegantly designed viewing window. Multi-monitor support. Combines remote access and online meetings in one app. Free version for non-commercial use.
Cons: Expensive. Some options are difficult to find. Security features can be annoying.
Bottom Line: TeamViewer combines remote access and shared meeting features in a single secure app, and it hides most of its complexity under an elegant interface. It's our top pick for remote access software for enterprise and corporate use.
Read ReviewLogMeIn Review
MSRP: $249.99Pros: Clear, simple interface. Easy access to most features through a web browser. Comes with 1TB of cloud storage for file-sharing or simple storage.
Cons: Mac version lacks some features. Interface could be more intuitive.
Bottom Line: LogMeIn is a solid, straightforward remote access and file-sharing software that's suitable for personal or corporate use.
Read ReviewGoToMyPC Review
MSRP: $12.00Pros: Straightforward interface. Runs mostly from the browser. Drag-and-drop file transfers. Desktop icons for remote computers. Smooth multi-monitor support. Option for direct connections within a network or across the internet.
Cons: Distracting testing-server message during computer bootup. Slightly reduced features when using a Mac system.
Bottom Line: GoToMyPC is a mature, easy-to-use remote access software with the best available balance between features and ease of use. Unless you need support for Linux or enterprise-level operating systems, this is the app you want.
Read ReviewVNC Connect Review
MSRP: $40.00Pros: Multi-platform support. Relatively simple interface. Fairly inexpensive subscription plans, including a free plan for personal use.
Cons: Separate server and viewer apps make setup confusing. No drag-and-drop file transfer between viewer app and desktop. No sending one-time invitation emails from the remote machine.
Bottom Line: VNC Connect is solid, secure, and simple to use, once you get the hang of it. It has fewer features than other corporate-level remote access software, but it's also a lot less expensive.
Read ReviewSplashtop Business Access Review
MSRP: $60.00Pros: Low cost. Easy-to-understand security options. No-password access to a remote session.
Cons: Minimal feature set. Clunky visual design.
Bottom Line: Splashtop Business Access is a low-cost alternative to better-designed and more feature-rich remote-access apps.
Read Review
Apple sells Apple Remote Desktop on the Mac App Store for $80, but you don’t have to spend any money to remotely connect to your Mac. There are free solutions — including one built into your Mac.
These solutions will let you access your Mac’s desktop remotely, whether you’re using another computer on the same local network, or you’re halfway around the world connecting to your Mac desktop from a tablet.
Screen Sharing
Your Mac contains a built-in Screen Sharing feature, which is essentially a VNC server with some extra features. This means that you can use standard VNC clients to control your Mac, and VNC clients are available for all platforms.
To enable screen sharing, click the Apple icon on the menu bar at the top of your screen and select System Preferences. Click the Sharing icon in the System Preferences window and enable the Screen Sharing checkbox.
This control panel will inform you how you can connect. If you have another Mac on the local network, you can open a Finder window, look in the Shared section of the sidebar, select the computer you want to control, and click Share Screen. If you don’t have a Mac or want to use another VNC client, you can connect to the IP address displayed here. Bear in mind that the IP address displayed above is likely an internal IP address where your Mac can be found on your local network, which means you can’t access it over the Internet without forwarding ports.
Click the Computer Settings button to set a password. If you don’t set up a password, you’ll have to agree to a confirmation dialog on the Mac every time you want to control it remotely.
If you have another Mac, you can set up Screen Sharing to work over the Internet without needing any other software. Open the System Preferences window, click the iCloud icon, check Use Back to My Mac, and go through the setup process. When you use another Mac and you’re logged into the same iCloud account, your other Mac will appear under the Shared section of the sidebar in Finder, and you can connect to its screen over the Internet.
If you want to connect to your Mac from anything that isn’t a Mac, you’ll need to forward ports to ensure the VNC is accessible. We don’t recommend this unless you know what you’re doing, as it’s more complicated and there are security concerns. If you want to connect over the Internet from another device, we recommend you use one of the below, easy-to-use alternatives to Screen Sharing.
TeamViewer
LogMeIn recently discontinued their free remote desktop access program, but TeamViewer is still around and offering this feature for free. TeamViewer is available for Mac, just as it’s available for Windows, Linux, iPad, iPhone, Android, and even Windows Phone.
Download your preferred TeamViewer client from TeamViewer’s Mac download page. TeamViewer offers a full version, but you can also download a TeamViewer Host application that runs as a system service and is optimized for 24/7 access. You can use TeamViewer in several different ways — set it up to be always listening with a password, or just fire it up on your Mac and use the temporary login details when you want to use it.
TeamViewer is especially convenient because you won’t have to forward ports or worry about other detailed server configuration issues.
Chrome Remote Desktop
RELATED:How to Use Google Chrome to Remotely Access Your Computer
If you already use Chrome, you may want to give the Google-created Chrome Remote Desktop extension a try. It works just like it does on Windows. Install the Chrome Remote Desktop extension in Chrome on your Mac, open it from the new tab page, and go through its setup process.
Best Free Remote Desktop App For Mac
You’ll then be able to click the Share button to receive a temporary access code. Simply install the Chrome Remote Desktop extension in Chrome on another Mac, Windows, Linux, or Chrome OS computer and you’ll be able to connect to your Mac from the extension. You can also download the mobile apps for iPhone, iPad, and Android.
You can also choose to set up the extension so you can connect remotely with a more permanent password. This is ideal for accessing your Mac over the Internet.
As with TeamViewer, this is an extremely convenient way to access your Mac that doesn’t require the usual port forwarding and other configuration process.
Apple Remote Desktop is more of an enterprise application for managing multiple desktops, although this can be a bit confusing if you’re new to Macs and are looking for an equivalent to Windows Remote Desktop. You shouldn’t need to buy Apple Remote Desktop unless you want to centrally administer a network of Macs — Screen Sharing and the other free tools here should do everything you need.
READ NEXTFree Remote Desktop Tool
- › What Can I Do with My Old iPhone?
- › How to Stream UFC 242 Khabib vs. Poirier Live Online
- › Free Download: Microsoft’s PowerToys for Windows 10
- › How to Overclock Your Computer’s RAM
- › What’s New in Chrome 77, Arriving September 10