To be able to download Upgrade System To Android P 9.0 (simulator) in your MAC you have to follow the same steps as for PC. You need an Android emulator and currently BlueStacks is the best and most powerful on the market.
We sometimes may need to put our Android into Recovery mode for some tasks. For instance, rooting Android phones so that you are allowed to deeply customize your smartphone such as installing new custom ROMs, updating Android system, resetting your phone, etc.People also read:
So, how to get into Android recovery mode? For new Android users, it may be a troublesome problem facing them. Don't panic, here we provide an easy guide showing you how to make it without any difficulty.
- Part 1.Boot into Recovery Mode on your Android Device
- Part 2.Fix Recovery Mode and Get Back Files
Part 1. Boot into Recovery Mode on your Android Device
Getting into Recovery Mode on Android smartphones from different brands might be slightly different. In the following article, we will take several popular brands of Android devices and show you how to enter the Recovery Mode in detail.Section 1Boot Samsung Galaxy into Recovery Mode
a For Galaxy S8/S7/S6/S5 or other Samsung devices, you should firstly turn the phone off by holding down the Power key and select 'Power off' option.
Then keep pressing and holding Power Key, Volume+ and Home button at the same time until you see the Samsung logo. Now, you can select the recovery mode option by using the Volume keys to highlight and the Power key to confirm.
Section 2Get into Recovery Mode on LG
Android Sdk Tools Mac
For the LG G6, G5, G4, V10, V20 and other LG phones, you can get it into recovery mode by following the guide below:1. To start with, get your LG power off.
2. Press and hold the Power key and Volume- button simultaneously.
3. When the LG logo appears, release the keys. Then, immediately press the Power and Volume- button again until the Hard Reset menu displays.
4. Once the menu showed, use Volume keys to highlight an option and press Power button to confirm hard reset. Now, your LG is in the Recovery Mode.
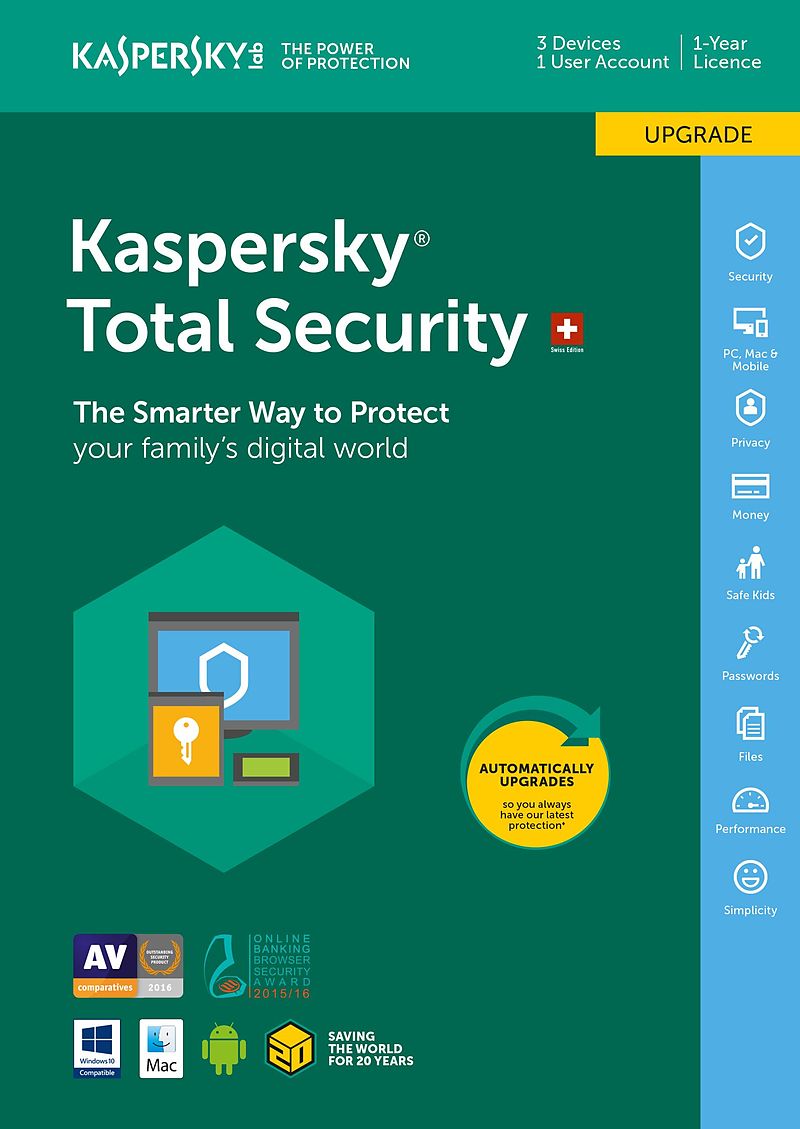
Section 3Enter Recovery Mode on HTC
1. Go to 'Settings > Battery' on your HTC and uncheck the option that says FASTBOOT.
2. Power off the smartphone and wait for about 5 seconds until it completely switches off.
3. Then, press and hold Volume- button and press the Power key.
4. When you can see the new menu appears on the screen, release the keys. Use the Volume down button to navigate to the options in Bootloader Mode, and confirm 'Recovery' option with Power button. In this way, you can get into Recovery Mode.
Section 4Enter Recovery Mode on Google Nexus
Itool For Mac
1. If your smartphone is on, turn it off.2. Press and hold the Volume- and Power key buttons, and you'll see the word 'Start' at the top of the screen.
3. Press the Volume- button twice to highlight 'Recovery'. Press the Power button to start Recovery mode.
4. The white Google logo will pop up. Please continue to press and hold the Power key and the Volume up key for around three seconds, and then let go of the Volume up key, but keep pressing Power.
5. Use the Volume keys to highlight the options and the Power key to select the one you want.
Note: Different Android devices have different key combines to enter bootloader or fastboot mode. Generally, holding 'Volume down' key/'Volume up' key and 'Power' key together works for most Android phones. If it doesn't help, you may need to search for other methods in Google.
Part 2. Fix Recovery Mode and Get Back Files
As the guide presents above, you can get your Android phone into recovery mode or download mode manually. However, would this mode steal your phone data? It may not be certain but if you cannot gain your files on device, it is possible to retrieve them even though you meet with Recovery Mode or Download Mode with Android Photo Recovery.Step 1 Launch this program on the computer and run it. Select 'Broken Android Data Extraction' option in the left column. Then, connect your phone to computer via the USB cable to move on.
Step 2 Confirm the situation and please click on the 'Start' button on the interface. Now you need to choose device name and model of your phone.
Note: If you have no ideas where to find the device name and model and you are not allowed to access your phone for the info, you can open the battery to view the model.
Step 3 As the computer can successfully recognize the device, the program would help you analyze your cellphone and recover the device with recovery package until it goes to the end.
Step 4 You are permitted to check the scanned results one by one and select some files to recover if you press 'Recover' button and save them in certain folder. After that, this program would offer hands to exit this mode practically.
Hope this helps you in booting your Android device into recovery mode. You will find it is pretty convenient to back up or reset your system in this way. Surely, if you still have some problems in doing this, please send us emails or comment in the box below. We appreciate your suggestions as well.
Related Articles
In general, Android updates will come courtesy of your carrier. How you access OS updates will vary, but you should prepare your phone or tablet in a few ways before you start downloading. The newer your phone is, the sooner you'll receive updates from your carrier, while Google issues updates directly to its Pixel line of Android devices. Those with phones running on older OS versions will have to jump through a few hoops first. Here's how you can find out which version of the Android OS your device is running, how to get updates, and what to do if you don't want to wait for your carrier to issue the OS update.
Once you're ready to update, be sure to plug in your device, as the update may drain the battery. You may want to run it overnight as updates sometimes take quite awhile to download and install.
The directions below should generally apply no matter who made your Android phone: Samsung, Google, Huawei, Xiaomi, etc. Each handset may have slightly different names for things, however.
Check Your Android Version
First, you should check which version of Android your device is running, by going into settings; for most smartphones, you'll find this under 'About phone.' On a Pixel, for example, it can be found in Settings > System > About phone or Settings > About phone.
On a Samsung Galaxy device, you'll want to tap Settings > About Phone > Software Information or Settings > About phone.
Other manufacturers should have something similar on their phones, too.
Also in the 'About phone' section of settings is your phone's model number, which can also help you figure out how to update your device. Check the manufacturer and carrier websites to find out how software updates work for your specific device.
If you own a Google Nexus or Pixel device, you probably already know that your device receives updates directly from Google with no carrier intervention. In this case, you will be alerted to updates within the first few days of an OS release.
Otherwise, if you own a newer non-Nexus device, you'll be first in line when your wireless carrier starts rolling out OS updates. The older your device, the longer you'll have to wait. And if it's an older device, you may not receive updates at all. The same applies if you have a lower-end device; again, check with your manufacturer and carrier to find out their policy. For most Android smartphones, you can check for system updates by going into settings. There you can see both OS releases and security updates, such as the Stagefright fix.
Back Up, Back Up, Back Up
Before you proceed, be sure to backup all of your data, just in case something goes wrong with the update. You should be backing up your information regularly. There is a multitude of backup apps available out there from carriers, manufacturers, and third parties. Download and use one now.
Check Your Space
Android System Upgrade Tool For Mac
While you're backing up your phone's data, check to see how much space is available on your device. You may have to offload some of your apps, pictures, and other files to make room. Android outlines how much space you need to download an update, which you'll probably want to do over Wi-Fi if you don't have an unlimited data plan.
Rooting is Always an Option
Technicolor Upgrade Tool For Mac Os
If you want the latest OS as soon as it's available, you can still choose to root your phone, which enables you to access updates when you want them. That's just one of the many benefits of rooting your Android device. You'll also be able to access features not yet available to unrooted Android smartphones and tablets, and you'll have more control over your device to boot.